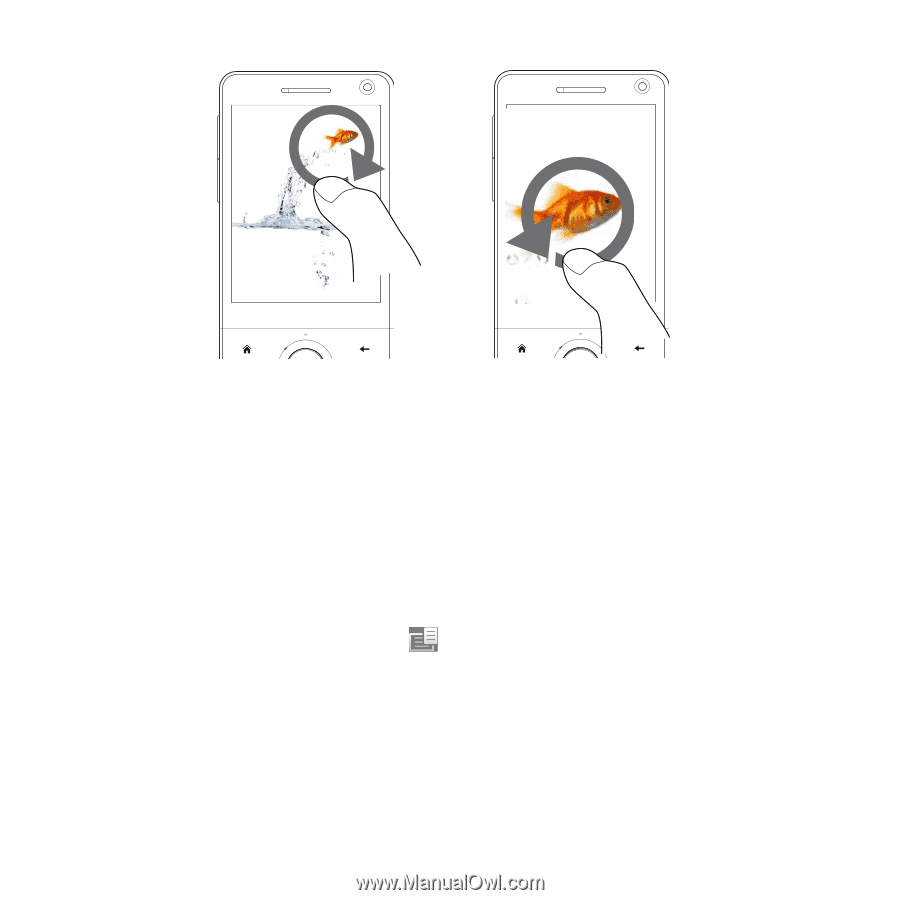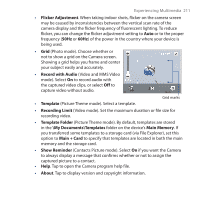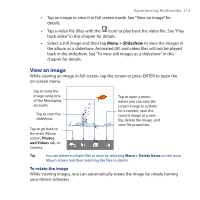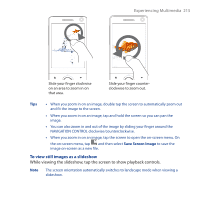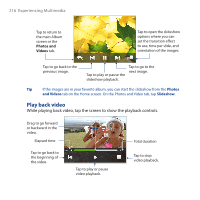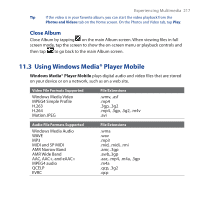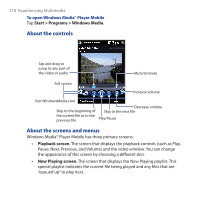HTC Touch Pro User Manual - Page 215
To view still images as a slideshow, While viewing the slideshow
 |
UPC - 610214618689
View all HTC Touch Pro manuals
Add to My Manuals
Save this manual to your list of manuals |
Page 215 highlights
Experiencing Multimedia 215 Slide your finger clockwise on an area to zoom in on that area. Slide your finger counterclockwise to zoom out. Tips • When you zoom in on an image, double tap the screen to automatically zoom out and fit the image to the screen. • When you zoom in on an image, tap and hold the screen so you can pan the image. • You can also zoom in and out of the image by sliding your finger around the NAVIGATION CONTROL clockwise/counterclockwise. • When you zoom in on an image, tap the screen to open the on-screen menu. On the on-screen menu, tap and then select Save Screen Image to save the image on-screen as a new file. To view still images as a slideshow While viewing the slideshow, tap the screen to show playback controls. Note The screen orientation automatically switches to landscape mode when viewing a slideshow.