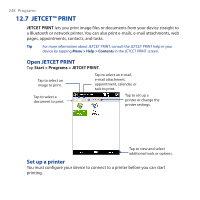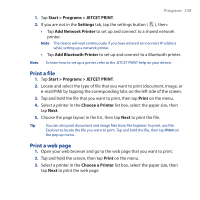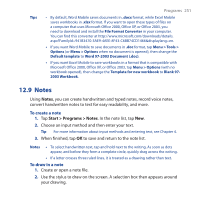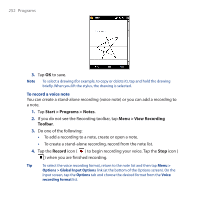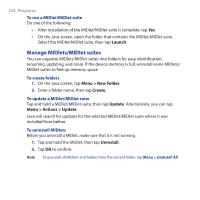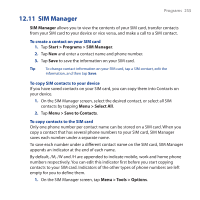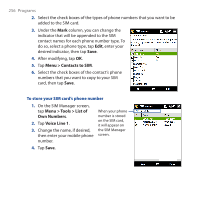HTC Touch Pro User Manual - Page 251
Notes, Notes, Start > Programs > Notes
 |
UPC - 610214618689
View all HTC Touch Pro manuals
Add to My Manuals
Save this manual to your list of manuals |
Page 251 highlights
Programs 251 Tips • By default, Word Mobile saves documents in .docx format, while Excel Mobile saves workbooks in .xlsx format. If you want to open these types of files on a computer that uses Microsoft Office 2000, Office XP, or Office 2003, you need to download and install the File Format Converter in your computer. You can find this converter at http://www.microsoft.com/downloads/details. aspx?FamilyId=941B3470-3AE9-4AEE-8F43-C6BB74CD1466&displaylang=en. • If you want Word Mobile to save documents in .doc format, tap Menu > Tools > Options (or Menu > Options when no document is opened), then change the Default template to Word 97-2003 Document (.doc). • If you want Excel Mobile to save workbooks in a format that is compatible with Microsoft Office 2000, Office XP, or Office 2003, tap Menu > Options (with no workbook opened), then change the Template for new workbook to Blank 972003 Workbook. 12.9 Notes Using Notes, you can create handwritten and typed notes, record voice notes, convert handwritten notes to text for easy readability, and more. To create a note 1. Tap Start > Programs > Notes. In the note list, tap New. 2. Choose an input method and then enter your text. Tip For more information about input methods and entering text, see Chapter 4. 3. When finished, tap OK to save and return to the note list. Notes • To select handwritten text, tap and hold next to the writing. As soon as dots appear, and before they form a complete circle, quickly drag across the writing. • If a letter crosses three ruled lines, it is treated as a drawing rather than text. To draw in a note 1. Create or open a note file. 2. Use the stylus to draw on the screen. A selection box then appears around your drawing.