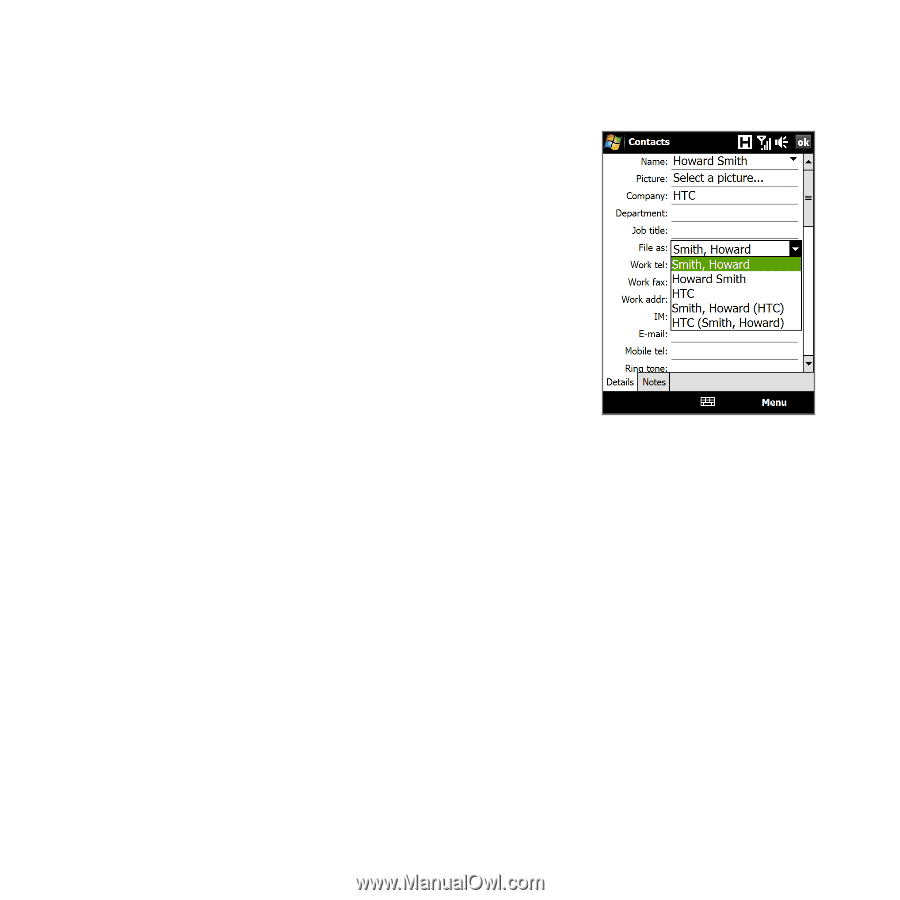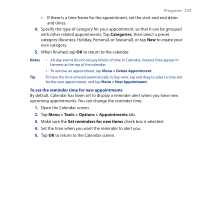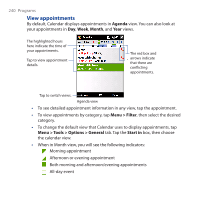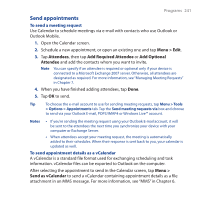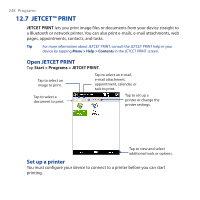HTC Touch Pro User Manual - Page 243
Add new contacts, Outlook Contact, File as, Select a, picture, Camera, Ring tone, SIM Contact
 |
UPC - 610214618689
View all HTC Touch Pro manuals
Add to My Manuals
Save this manual to your list of manuals |
Page 243 highlights
Programs 243 Add new contacts To add a contact on your device 1. Open the Contacts screen. 2. Tap New, select Outlook Contact, and enter the contact information. 3. In the File as field, choose how you want the contact name to appear in the contact list. 4. To add a photo of the contact, tap Select a picture, and then select the picture file or tap Camera to take a photo of the contact. 5. To assign a ring tone to the contact, tap the Ring tone field, scroll through the list of tones, then select a desired tone. 6. When finished, tap OK. Tips • If a person who is not in your list of contacts called you and you want to save that person's phone number, tap and hold the phone number in the Call History and then tap Save to Contacts from the shortcut menu. • To save a phone number that is contained in a message, open the message, tap the underlined phone number, and then tap Menu > Save to Contacts. • To edit contact information, tap the contact name and then tap Menu > Edit. To add a contact to your SIM card 1. Open the Contacts screen. 2. Tap New, then select SIM Contact. 3. Enter a contact name and phone number. 4. Tap OK. Tip You can also use the SIM Manager to add and edit contacts on your SIM card. For more information, see "SIM Manager" in this chapter.