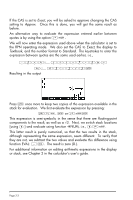HP 50g HP 50g_user's manual_English_HDPSG49AEM8.pdf - Page 39
Organizing data in the calculator, The HOME directory
 |
UPC - 882780502291
View all HP 50g manuals
Add to My Manuals
Save this manual to your list of manuals |
Page 39 highlights
~„y---/~,tQ1/3 This results in the output: In this example we used several lower-case English letters, e.g., x (~„x), several Greek letters, e.g., λ(~,n), and even a combination of Greek and English letters, namely, ∆y (~,c~„y). Keep in mind that to enter a lower-case English letter, you need to use the combination: ~„ followed by the letter you want to enter. Also, you can always copy special characters by using the CHARS menu (...±) if you don't want to memorize the keystroke combination that produces it. A listing of commonly used ~, keystroke combinations is listed in Appendix D of the user's guide. For additional information on editing, evaluating, factoring, and simplifying algebraic expressions see Chapter 2 of the calculator's user's guide. Organizing data in the calculator You can organize data in your calculator by storing variables in a directory tree. The basis of the calculator's directory tree is the HOME directory described next. The HOME directory To get to the HOME directory, press the UPDIR function („§) -- repeat as needed -- until the {HOME} spec is shown in the second line of the display header. Alternatively, use „ (hold) §. For this example, the HOME directory contains nothing but the CASDIR. Pressing J will show the variables in the soft menu keys: Page 2-8