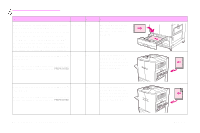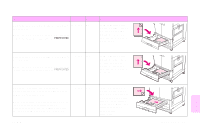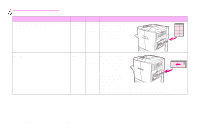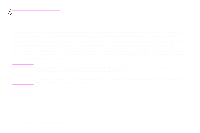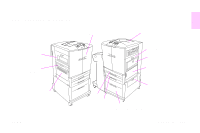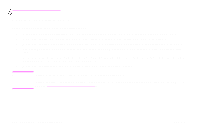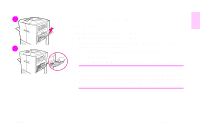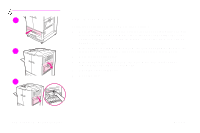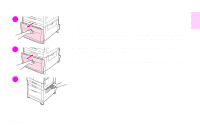HP 9500hdn HP Color LaserJet 9500nand 9500hdn - User Guide - Page 104
Clearing jams
 |
UPC - 808736429689
View all HP 9500hdn manuals
Add to My Manuals
Save this manual to your list of manuals |
Page 104 highlights
http://www.hp.com/support/lj9500 Clearing jams If a jam message appears on the printer control panel, look for media in the locations that are indicated on the control panel display. You might need to look for media in locations other than those that are indicated in the media jam message. After you have removed the jammed media, the printer warms up and automatically clears all of the remaining pages. If the printer cannot automatically clear one of them, the printer control panel indicates where to clear the remaining pages. After looking at the graphic, you can go to the procedure for clearing the jam. When clearing jams, be very careful not to tear the media. If a small piece of media is left in the printer, it could cause additional jams. If jams are a recurring problem, see "Solving repeated jams" on page 104. Note Any time a jam occurs in the fuser area (including the lower left door area), the printer automatically sends a cleaning page through the paper path to remove loose toner. Loose toner might remain in the printer after a jam and cause print-quality problems. These problems should clear up after a few pages are printed. 102 Chapter 6 - Solving problems Rev. 1.0