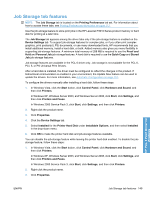HP LaserJet Enterprise P3015 HP LaserJet P3010 Series - Software Technical Ref - Page 165
Job Separator, Document preview image, Printing Preferences
 |
View all HP LaserJet Enterprise P3015 manuals
Add to My Manuals
Save this manual to your list of manuals |
Page 165 highlights
● 9 pages per sheet ● 16 pages per sheet Job Separator Click the Job Separator... button to insert a separator page between print jobs. The Separator Page Details dialog box allows you to enable job separation, select the paper source and paper type for the separator page, and specify information to include on the page. Figure 4-17 Separator Page Details dialog box HP PCL 6 Print Driver for Windows Select Separator page from the first drop-down menu. The default setting is Off. Select a paper source for the separator page from the Source is: drop-down menu. Select a paper type from the Type is: drop-down menu. Select any information to be printed on the separator page. The available options are User name, File name, Application name, and Date and time. Document preview image The document preview image is a line-drawn image of a page that represents graphics and text. The document preview image is always oriented so that the contents of the page are right side up. The document preview image appears in the upper-right corner of the following Printing Preferences driver tabs: ● Printing Shortcuts ● Paper/Quality ● Effects ● Finishing ENWW Finishing tab features 147