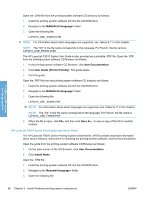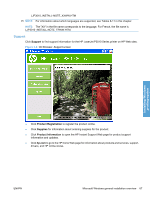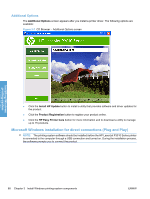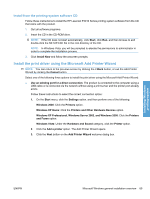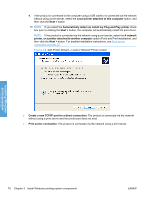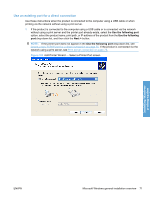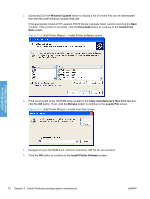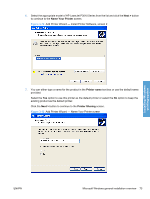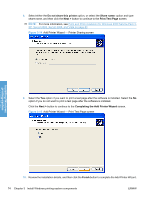HP LaserJet Enterprise P3015 HP LaserJet P3010 Series - Software Technical Ref - Page 89
Use an existing port for a direct connection, Add Printer Wizard - Select a Printer Port screen
 |
View all HP LaserJet Enterprise P3015 manuals
Add to My Manuals
Save this manual to your list of manuals |
Page 89 highlights
Use an existing port for a direct connection Use these instructions when the product is connected to the computer using a USB cable or when printing via the network without using a print server. 1. If the product is connected to the computer using a USB cable or is connected via the network without using a print server and the printer port already exists, select the Use the following port option, select the product name, print path, or IP address of the product from the Use the following port drop-down list, and then click the Next > button. NOTE: If the printer port does not appear in the Use the following port drop-down list, see Create a new TCP/IP port for a direct connection on page 75. If the product is connected via the network using a print server, see Print server connection on page 78. Figure 3-9 Add Printer Wizard - Select a Printer Port screen Installing Windows printing-system ENWW Microsoft Windows general installation overview 71