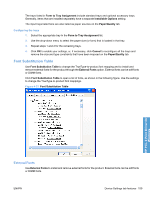HP LaserJet Enterprise P3015 HP LaserJet P3010 Series - Software Technical Ref - Page 179
Remove external fonts, Installable Options, Automatic Configuration
 |
View all HP LaserJet Enterprise P3015 manuals
Add to My Manuals
Save this manual to your list of manuals |
Page 179 highlights
Remove external fonts 1. In Windows Vista, click the Start button, click Control Panel, click Hardware and Sound, and then click Printers. In Windows XP and Windows Server 2003, click Start, click Settings, and then click Printers and Faxes. In Windows Server 2008, click Start, click Control Panel, and then open the Printers folder. In Windows 2000 Service Pack 3, click Start, click Settings, and then click Printers. 2. Right-click the name of the product. 3. Click Properties. 4. Click the Device Settings tab. 5. Click the External Fonts option. The Properties button appears. 6. Click Properties. The HP Font Installer dialog box appears. The external fonts that are installed appear in the Installed Font(s) window. 7. Select the fonts that you want to remove, and then click Remove. The fonts are removed. 8. Click OK to close the HP Font Installer dialog box. Installable Options Items under Installable Options are automatically populated and their defaults set when the driver is installed. The product has printing options that you can install and configure in this section. The following controls are available: ● Automatic Configuration ● Printer Status Notification ● Tray 3 and Tray 4 ● Duplex Unit (for 2-Sided Printing) ● Allow Manual Duplexing ● Printer Memory ● Printer Hard Disk ● Job Storage ● Job Separator ● Mopier Mode Automatic Configuration Use the Device Settings tab to tell the driver about the hardware configuration of the product. If bidirectional communication is enabled in a supported environment, update this tab by selecting the HP PCL 6 Print Driver for Windows ENWW Device Settings tab features 161