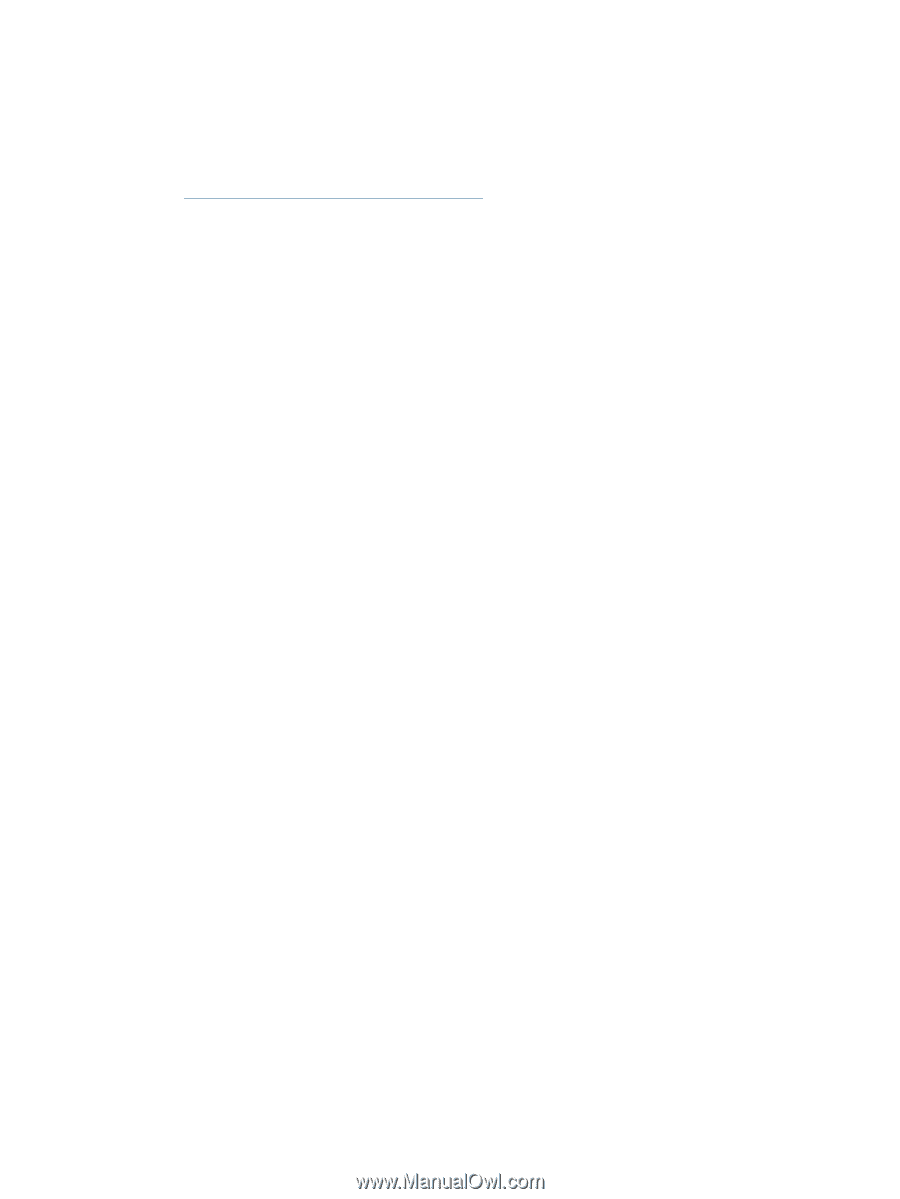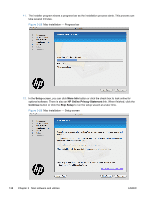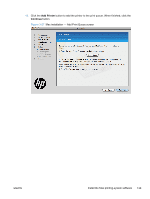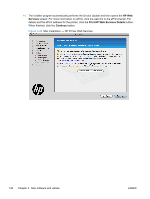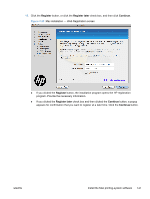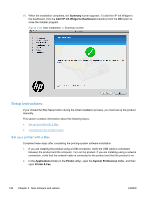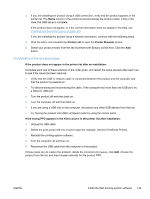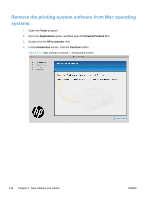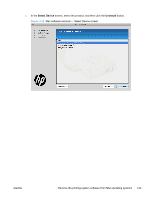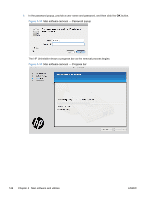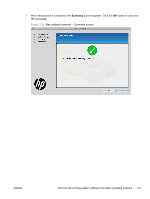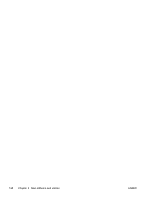HP LaserJet Pro 300 HP LaserJet Pro 300 and 400 Color M351 and M451 - Software - Page 159
Troubleshoot the product setup, Printer Browser - printing problem
 |
View all HP LaserJet Pro 300 manuals
Add to My Manuals
Save this manual to your list of manuals |
Page 159 highlights
3. If you are installing the product using a USB connection, verify that the product appears in the printer list. The Name column in the printer list should display the product name. If this is the case, the USB setup is complete. If the product does not appear, or if the correct information does not appear in the field, see Troubleshoot the product setup on page 143. If you are installing the product using a network connection, continue with the following steps. 4. Click the add + icon beneath the Printer List to open the Printer Browser screen. 5. Select your product model from the list of printers with Bonjour as the Kind. Click the Add button. Troubleshoot the product setup If the product does not appear in the printer list after an installation: Complete each one of these solutions in the order given, and restart the setup process after each one to see if the issue has been resolved. ● Verify that the USB or network cable is connected between the product and the computer and that the product is powered on. ● Try disconnecting and reconnecting the cable. If the computer has more than one USB port, try a different USB port. ● Turn the product off and then back on. ● Turn the computer off and then back on. ● If you are using a USB hub on the computer, disconnect any other USB devices from the hub. ● Try forcing the product into USB Full Speed mode by using the control panel. If the wrong PPD appears in the Kind column in the printer list after installation: 1. Unplug the USB cable. 2. Delete the print queue with the incorrect type (for example, Generic PostScript Printer). 3. Reinstall the printing-system software. 4. Turn the computer off and then on. 5. Reconnect the USB cable from the computer to the product. If these steps do not resolve the problem, delete the incorrect print queue, click Add, choose the product from the list, and then browse manually for the product PPD. ENWW Install the Mac printing-system software 143