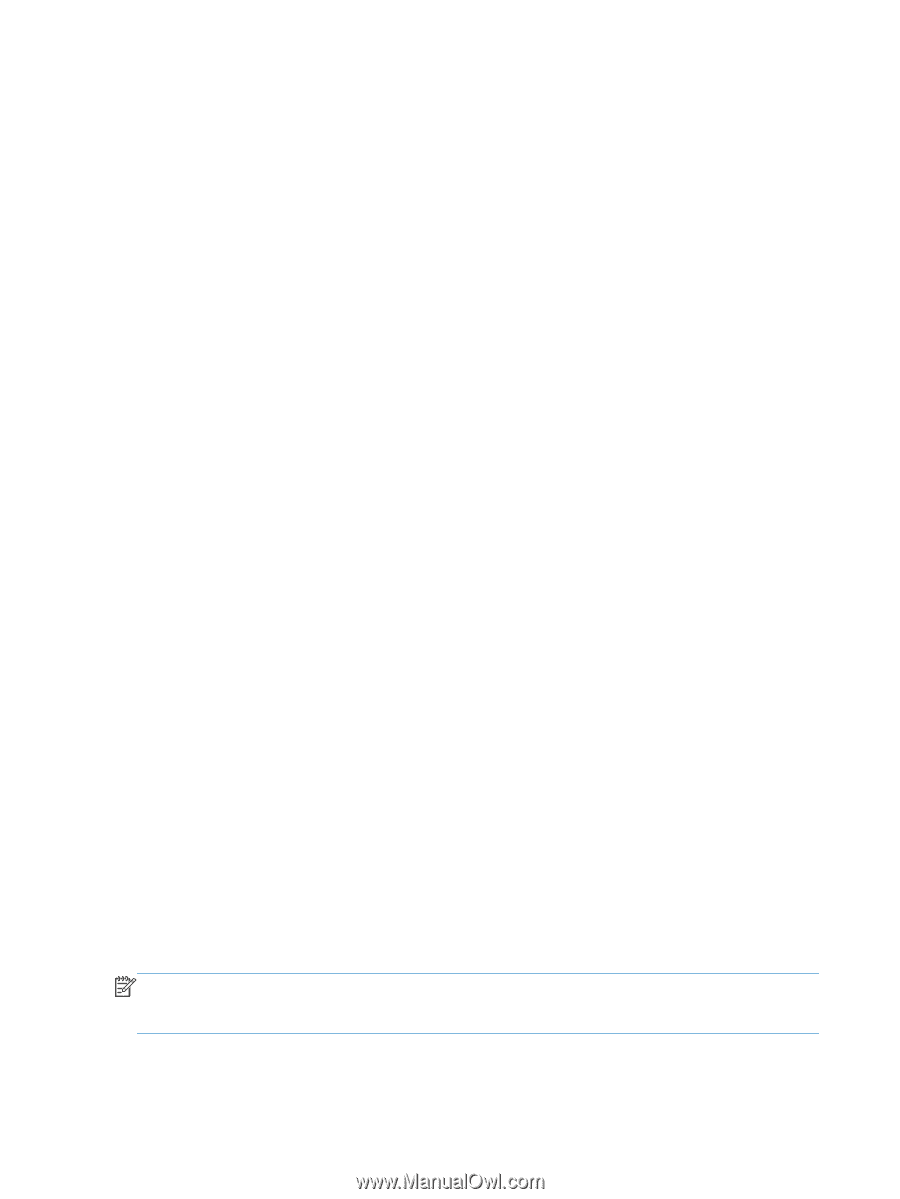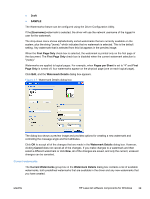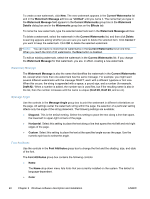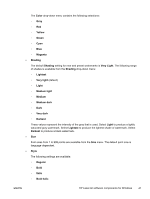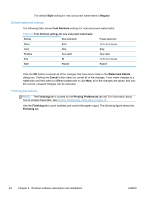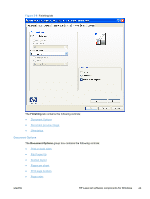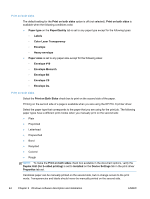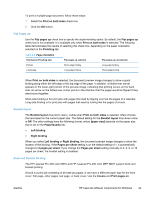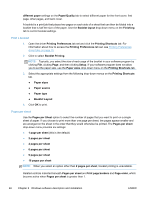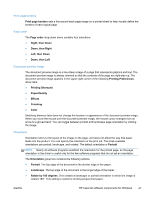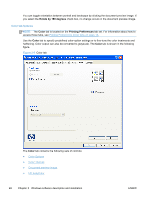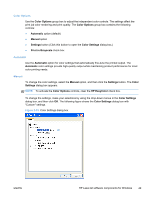HP LaserJet Pro 300 HP LaserJet Pro 300 and 400 Color M351 and M451 - Software - Page 60
Print on both sides, Color Laser Transparency - printer driver
 |
View all HP LaserJet Pro 300 manuals
Add to My Manuals
Save this manual to your list of manuals |
Page 60 highlights
Print on both sides The default setting for the Print on both sides option is off (not selected). Print on both sides is available when the following conditions exist: ● Paper type on the Paper/Quality tab is set to any paper type except for the following types: ◦ Labels ◦ Color Laser Transparency ◦ Envelope ◦ Heavy envelope ● Paper sizes is set to any paper size except for the following sizes: ◦ Envelope #10 ◦ Envelope Monarch ◦ Envelope B5 ◦ Envelope C5 ◦ Envelope DL Print on both sides Select the Print on Both Sides check box to print on the second side of the paper. Printing on the second side of a page is available when you are using the HP PCL 6 printer driver. Select the paper type that corresponds to the paper that you are using for the print job. The following paper types have a different print modes when you manually print on the second side: ● Plain ● Preprinted ● Letterhead ● Prepunched ● Bond ● Recycled ● Colored ● Rough NOTE: To make the Print on both sides check box available in the document options, verify the Duplex Unit (for 2-sided printing) is set to Installed on the Device Settings tab in the print-driver Properties tab set. Cardstock paper can be manually printed on the second side, but no change occurs to the print mode. Transparencies and labels should never be manually printed on the second side. 44 Chapter 2 Windows software description and installation ENWW