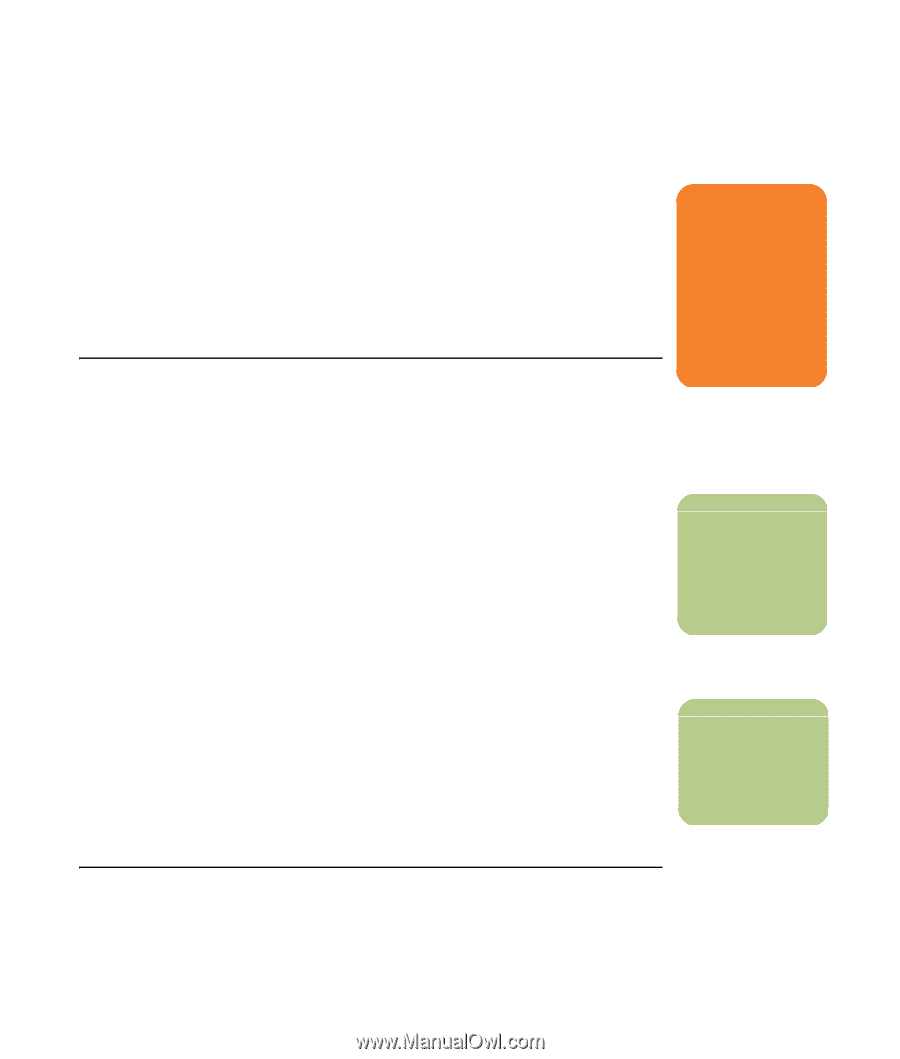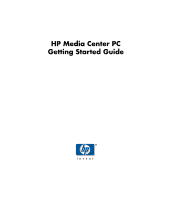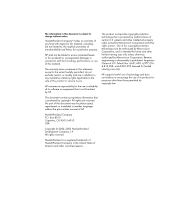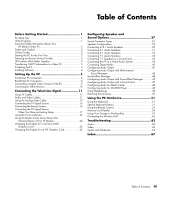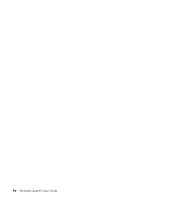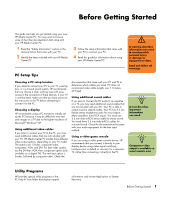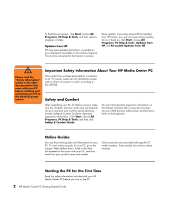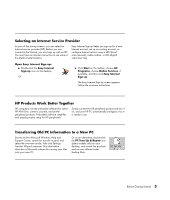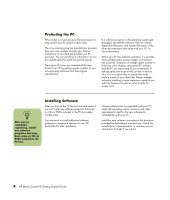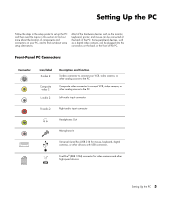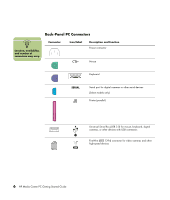HP Media Center m7200 HP Media Center PC Getting Started Guide - Page 5
Before Getting Started, PC Setup Tips, Choosing a PC setup location, Choosing a display
 |
View all HP Media Center m7200 manuals
Add to My Manuals
Save this manual to your list of manuals |
Page 5 highlights
Before Getting Started This guide can help you get started using your new HP Media Center PC. You may want to browse some of the other documentation that came with your HP Media Center PC. 1 Read the "Safety Information" section in the documentation that came with your PC. 2 Identify the items included with your HP Media Center PC. 3 Follow the setup information that came with your PC to connect your PC. 4 Read this guide for information about using your HP Media Center PC. PC Setup Tips w A warning describes information you need to avoid possible personal injury or damage to equipment or data. Read and follow all warnings. Choosing a PC setup location If you intend to connect your PC to your TV, a set-top box, or a surround sound system, HP recommends that you choose a clear working area with easy access to the connectors of these devices. If your TV is wall-mounted, make sure that you have access to the rear ports on the TV before attempting to connect it to the PC. Choosing a display HP recommends using a PC monitor to initially set up the PC because it may be difficult to view text and images on a TV due to the higher resolution of Microsoft® Windows® XP. Using additional video cables If you plan to connect your TV to the PC, you may need additional cables that are not included with your PC. HP Media Center PC models have different video output options, depending on your PC model. The options are: S-Video, composite video, component, VGA, and DVI. For best video quality use the DVI then VGA, then component option (only available on a digital TV). The next best option is Svideo, followed by composite video. Check the documentation that came with your PC and TV to determine which cables you need. HP does not recommend video cable lengths over 1.5 meters (4.9 feet). Using additional sound cables If you plan to connect the PC audio to an amplifier or a TV, you may need additional sound cables that are not included with your PC. Your PC is able to output sound in several modes. Your PC has 3.5 mm female stereo headphone jacks for most outputs. Many amplifiers have RCA inputs. You need one 3.5 mm male-to-RCA stereo cable for stereo sound. You need three 3.5 mm male-to-RCA cables for surround sound. Check the documentation that came with your audio equipment for the best input method. Using a video game console If you are using a video game console device, HP recommends that you connect it directly to your display device using video signal switching hardware (not included) or connect it to a separate TV, rather than connecting it directly to the PC. n A note describes important information you need. n Component video output is available on select models only. Utility Programs HP provides special utility programs in the PC Help & Tools folder that display support information and initiate Application or System Recovery. Before Getting Started 1