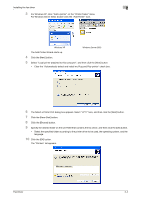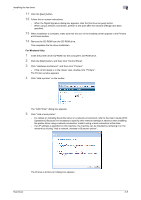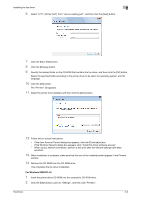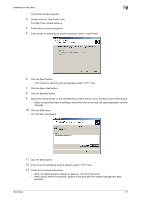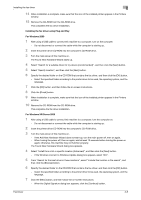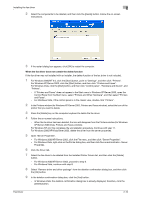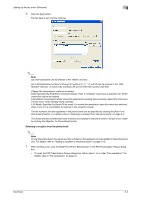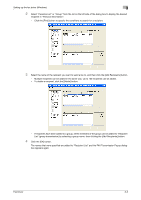Konica Minolta bizhub C550 bizhub C451/C550/C650 Fax Driver Operations User Ma - Page 24
The Found New Hardware dialog box appears.
 |
View all Konica Minolta bizhub C550 manuals
Add to My Manuals
Save this manual to your list of manuals |
Page 24 highlights
Installing the fax driver 2 8 Click the [Finish] button. 9 When installation is complete, make sure that the icon of the installed printer appears in the Printers and Faxes window. 10 Remove the CD-ROM from the CD-ROM drive. This completes the fax driver installation. For Windows Vista 1 After using a USB cable to connect this machine to a computer, turn the computer on. - Do not disconnect or connect the cable while the computer is starting up. 2 Turn the main power of this machine on. The Found New Hardware dialog box appears. - If the Found New Hardware dialog box does not appear, turn the main power off, then on again. - When turning the power off, then on again, wait at least 10 seconds before turning the power on again; otherwise, this machine may not function properly. 3 Click "Locate and install driver software (recommended)". The dialog box for requesting the CD-ROM appears. - If the CD-ROM is not available, click "I don't have the disk. Show me other options". In the next dialog box, select "Browse my computer for driver software (advanced)", and then select the desired printer driver folder. 4 Insert the printer driver CD-ROM into the computer's CD-ROM drive. The information on the CD-ROM is retrieved and a list of the software that is compatible for this machine appears. 5 Specify the desired fax driver name, and then click the [Next] button. 6 Follow the on-screen instructions. - If the User Account Control dialog box appears, click the [Continue] button. - If the Windows Security dialog box appears, click "Install this driver software anyway". 7 When the installation is complete, click the [Close] button. 8 When installation is complete, make sure that the icon of the installed printer appears in the Printers window. 9 Remove the CD-ROM from the CD-ROM drive. This completes the fax driver installation. Uninstalling the fax driver If it becomes necessary to delete the fax driver, for example, when you want to reinstall the fax driver, follow the procedure below to delete the driver. When the fax driver contains the delete function If the fax driver was installed with an installer, the delete function of the fax driver is included. 1 Click the [Start] button, point to "All Programs" (or "Programs"), then to "xxxxx ", and then click "xxxxx "-"Uninstall Printer Driver". Fax Driver 2-9