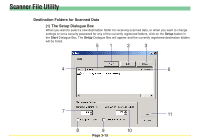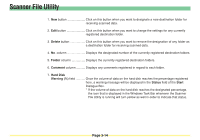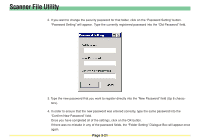Kyocera KM-6030 Scan System Operation Guide (Functions Edition) Rev-9 - Page 114
Folder Setting
 |
View all Kyocera KM-6030 manuals
Add to My Manuals
Save this manual to your list of manuals |
Page 114 highlights
Scanner File Utility 3. You can designate a password for the folder that you want to designate for security purposes. If you want to set a security password for that folder, click on "Password Setting" button and type the desired password directly into the "Folder Password" field (Up to 8-digit number). If you do not want to designate a security password for the folder, no special settings are required in that field. 4. If you did enter a security password in the "Folder Password" field, type the same password into the "Confirm Password" field. This step is necessary in order to ensure that the password was entered correctly. Once you have completed all of the settings, click on the OK button. "Folder Setting" Dialogue Box will appear once again. * If you did enter a scanner password, it will also be necessary to enter that password in the scanner during the scanning procedure there. 5. If you want to enter a comment about that folder, type the desired information directly into the "Comment" field (Up to 32 characters). Page 3-18