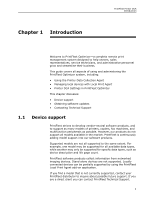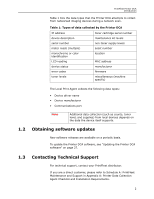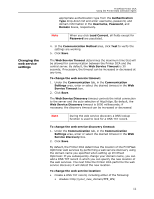Kyocera TASKalfa 3510i PrintFleet DCA Setup & User's Guide Rev- 4.2.1 - Page 10
Launch Printer DCA, The Printer DCA Setup Wizard opens to the Welcome to
 |
View all Kyocera TASKalfa 3510i manuals
Add to My Manuals
Save this manual to your list of manuals |
Page 10 highlights
PrintFleet Printer DCA Using the Printer Data Collection Agent to further configure settings, you will need to open the Printer DCA application after installation. Note Some virus detection vendors (such as Symantec) are now using crowd-based information to determine potential threats. Unfortunately, this methodology is prone to producing false positives, particularly for executable files that are not widely distributed among the sample population. As a result, you may find that the DCA installer is being flagged as a possible threat by your virus detection software. When this happens it may be quarantined, which prevents it from being installed. If this occurs, contact your system administrator or virus detection vendor for information about removing it from quarantine. For more information about the Symantec issue specifically, visit this page: http:// community.norton.com/t5/Norton-InternetSecurity-Norton/Clarification-on-WS-Reputation-1detection/m-p/232155/highlight/true#M112299 To install and activate the Printer DCA: 1. Double-click the filename Printer DCA 4.x.x.x.msi installation file. 2. The Printer DCA Setup Wizard opens to the Welcome to the Printer DCA Setup Wizard screen. Click Next to continue. 3. Read through the End-User License Agreement, check I accept the terms in the License Agreement and click Next to continue. If you do not accept the terms, the installation process will not continue. 4. In the Select Installation Folder screen, either leave the default folder displayed, or enter a new destination folder. Click Next to continue. 5. In the Ready to Install screen, click Install to begin installation or click Cancel to exit. 6. In the Completing the Printer DCA Setup Wizard screen, leave checked or uncheck Launch Printer DCA and click Finish. 7. After the Printer DCA is launched, in the second End-User License Agreement, select Accept to continue or select Decline to not continue. 8. In the Welcome to the Printer DCA-Setup Wizard, select the language from the drop down list and select Next. 9. In the Printer DCA Activation screen, enter the following: • Enter the server information for the server that the Printer DCA will be sending information to in the Server box. • Enter the PIN code in the PIN Code box. • Optionally, if the location is using a proxy server that you want to configure at this point (you will also be able to do so 6