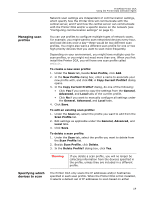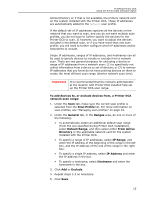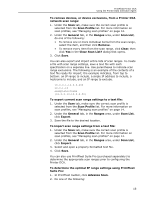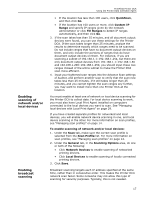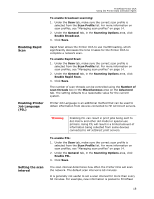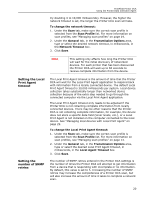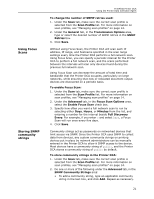Kyocera TASKalfa 3510i PrintFleet DCA Setup & User's Guide Rev- 4.2.1 - Page 23
Setting the network timeout, Setting the, network timeout
 |
View all Kyocera TASKalfa 3510i manuals
Add to My Manuals
Save this manual to your list of manuals |
Page 23 highlights
PrintFleet Printer DCA Using the Printer Data Collection Agent Optimizer every 10 minutes, but new alerts are generated approximately every 30 minutes. Setting the network timeout Note The scan interval is the time from the end of one scan to the start of the next scan. Note that the frequency with which files are transmitted to your PrintFleet server is independent of the scan interval. By default, the Printer DCA will perform a check every 5 seconds for any queued files awaiting transmission. If there are any queued files, the Printer DCA will attempt to transmit them to your PrintFleet server. In the event that the transmission of a file is unsuccessful, the Printer DCA will not attempt to transmit any other files, but will wait 30 seconds and then attempt the transmission of the file again. It will automatically continue to extend the retrial interval by 30 second increments as necessary up to a maximum of 5 minutes. From that point the Printer DCA will make an attempt every 5 minutes to transmit the file until it is successful, at which point it reverts back to the default 5 second interval and proceeds to transmit any other queued files. This automatic throttling behavior prevents your PrintFleet server from becoming overwhelmed by requests when it is experiencing problems. To change the scan interval: 1. Under the Scan tab, make sure the correct scan profile is selected from the Scan Profile list. For more information on scan profiles, see "Managing scan profiles" on page 14. 2. Under the General tab, in the Transmission Options area, type or select the desired scan interval, in minutes, in the Scan Interval box. 3. Click Save. If necessary, you can force the Printer DCA to start scanning immediately, regardless of the current scan interval. You might do this if you have made changes to the Printer DCA configuration and want to immediately see the result of those changes without waiting for the next scheduled scan. To force an immediate scan: 1. Under the Scan tab, make sure the correct scan profile is selected from the Scan Profile list. For more information on scan profiles, see "Managing scan profiles" on page 14. 2. At the bottom of the Printer DCA screen, click Force Scan. The network timeout is the amount of time that the Printer DCA will wait for a networked device to respond back with its information. The default network timeout is 5000 milliseconds. The network timeout only needs to be adjusted if the Printer DCA is not discovering networked devices. If, when you perform a Printer DCA scan, certain networked devices are not being discovered, you may need to increase the network timeout (for example, you might 19