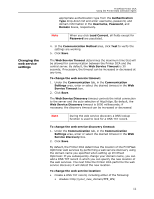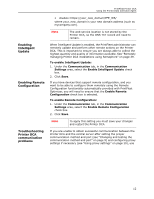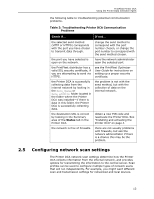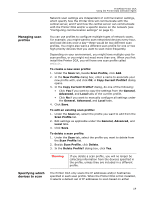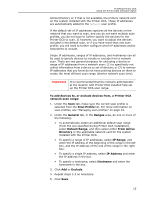Kyocera TASKalfa 3510i PrintFleet DCA Setup & User's Guide Rev- 4.2.1 - Page 14
Using proxy settings, Use Windows proxy - service manual
 |
View all Kyocera TASKalfa 3510i manuals
Add to My Manuals
Save this manual to your list of manuals |
Page 14 highlights
Using proxy settings PrintFleet Printer DCA Using the Printer Data Collection Agent 2. Optional--only if you use a non-standard port--enter the port number after a colon after a hostname. For example, printfleet.com:84. 3. Click the Test button to verify that communication can be established with the central server. You will receive either a success or failure message. Note When the Printer DCA performs the test, if one or more files fail to transmit, it automatically performs a subsequent test to help diagnose the nature of the problem. This subsequent test involves sending the following http network request: http://networktest.printfleet.com/ 4. Click Save to retain changes. If you are having problems obtaining successful communication between the Printer DCA and the central server, see "Troubleshooting Printer DCA communication problems" on page 12. If a network being scanned with a Printer DCA uses a proxy server, you can configure the Printer DCA to use the proxy settings, which will allow the Printer DCA to scan the network. Note Each Windows login account has its own proxy configuration. When the Use Windows proxy settings option is selected, the Printer DCA service and the Printer DCA application GUI each use their own configuration. This can result in different settings between when a user runs the Printer DCA application and when the service runs using local system account settings. To use a manual proxy configuration: 1. Under the Communication tab of the Printer DCA, in the Proxy Configuration area, select one of the following: Use Windows proxy settings (no other configuration required), Use custom proxy settings, or None (to disable proxy settings). 2. If you have selected Use custom proxy settings, enter the server and port information in the Server and Port boxes, respectively. 3. If the proxy server requires authentication, select the Authentication check box, and then do one of the following: • Select Default to use the authentication currently being used on the computer installed with the Printer DCA. • Select Custom, and then click Load Current to populate the fields with the current authentication being used by the computer installed with the Printer DCA, or choose the 10