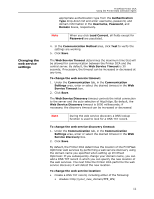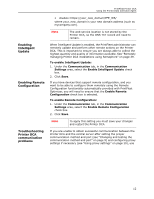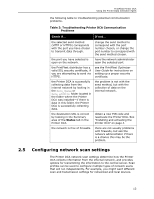Kyocera TASKalfa 3510i PrintFleet DCA Setup & User's Guide Rev- 4.2.1 - Page 12
Managing the Printer DCA service, Installing and starting the Printer DCA service
 |
View all Kyocera TASKalfa 3510i manuals
Add to My Manuals
Save this manual to your list of manuals |
Page 12 highlights
2.3 PrintFleet Printer DCA Using the Printer Data Collection Agent Managing the Printer DCA service The Printer DCA runs as a Windows service by default. Alternatively, the Printer DCA can be set up as a scheduled task. Note PrintFleet Optimizer includes Remote Configuration functionality which enables reading and updating device information for supported Canon devices in real time. If you want to use this functionality you should not install the Printer DCA as a scheduled task. Installing and starting the Printer DCA service Setting up the Printer DCA as a scheduled task The Printer DCA service can be installed, uninstalled, started, or stopped at any time. You may need to reinstall the Printer DCA service if you have previously been running the Printer DCA as a scheduled task, or if the Printer DCA service was uninstalled for any other reason. If you have been running the Printer DCA as a scheduled task, delete the scheduled task before reinstalling the Printer DCA service. The Printer DCA service starts automatically. If you have enabled the Remote Configuration functionality, when the Printer DCA service starts it will run a process called pf-relay.exe using port 9976/tcp. This process enables PrintFleet Optimizer to connect directly to supported Canon devices and is required if you are going to use the Remote Configuration functionality. To install, uninstall, start, or stop the Printer DCA service: • Under the Status tab of the Printer DCA, in the Service area, beside Printer DCA Status, click the Options button, and select the operation you want to perform. To set up the Printer DCA as a scheduled task instead of a service, you must first uninstall the Printer DCA service, and then create the Printer DCA scheduled task. The procedure for creating a scheduled task varies according to your operating system. To uninstall the Printer DCA service: • In the Status tab, click Options and select Uninstall. To create a scheduled task for the Printer DCA using Windows 7, Windows 8, Windows Server 2008 R2, or Windows Server 2012: 1. Navigate to Administrative Tools, and open Task Scheduler. 2. In Task Scheduler, from the Action menu, click Create Task. 3. In the Create Task dialog box, on the General tab, in the Name box, type a recognizable name for the task (such as DCATask). 4. In the Security options area: • Select Run whether user is logged in or not. • Select Run with highest privileges. 8