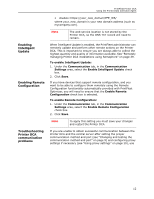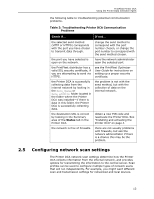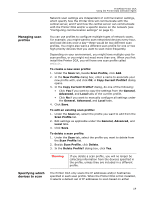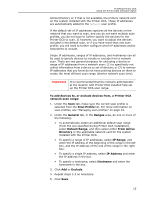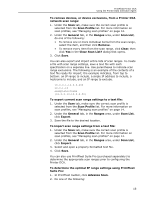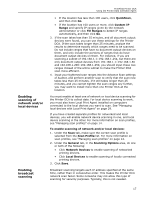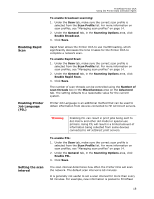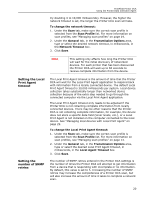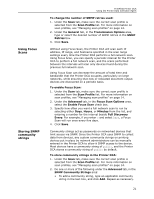Kyocera TASKalfa 3510i PrintFleet DCA Setup & User's Guide Rev- 4.2.1 - Page 21
Enabling scanning of network and/or local devices, Enabling broadcast scanning
 |
View all Kyocera TASKalfa 3510i manuals
Add to My Manuals
Save this manual to your list of manuals |
Page 21 highlights
Enabling scanning of network and/or local devices Enabling broadcast scanning PrintFleet Printer DCA Using the Printer Data Collection Agent • If the location has less than 100 users, click QuickScan, and then click Go. • If the location has 100 users or more, click Custom IP Range and specify IP ranges given by the network administrator or click Fill Ranges to detect IP ranges automatically, and then click Go. 3. If the scan takes less than 25 minutes, and all document output devices were found, you can use these settings for the Printer DCA. If the scan takes longer than 25 minutes, analyze the results to determine exactly which ranges need to be scanned. Do not include ranges that have no document output devices on them, and only include the portions of ranges that do have document output devices on them. For instance, if you are scanning a subnet of 192.168.1.1-192.168.1.254, but there are only document output devices from 192.168.1.1-192.168.1.50 and 192.168.1.200-192.168.1.250, you should input these two ranges instead of the entire subnet to make the Printer DCA scan more efficient. 4. Input your tightened scan ranges into the Advance Scan settings of Auditor, and perform another scan to verify that the scan now takes less than 25 minutes. If it still takes longer than 25 minutes, and you cannot tighten the scan ranges any further, you may want to install more than one Printer DCA at the location. You must enable at least one of network or local device scanning for the Printer DCA to collect data. For local device scanning to work, you must also have Local Print Agent installed on computers connected to the local devices you want to scan. See "Managing local devices with Local Print Agent" on page 29. If you have created separate profiles for networked and local devices, you will enable network device scanning in one, and local device scanning in the other. For more information on scan profiles, see "Managing scan profiles" on page 14. To enable scanning of network and/or local devices: 1. Under the Scan tab, make sure the correct scan profile is selected from the Scan Profile list. For more information on scan profiles, see "Managing scan profiles" on page 14. 2. Under the General tab, in the Scanning Options area, do one or both of the following: • Click Network Devices to enable scanning of networked printing devices. • Click Local Devices to enable scanning of locally connected printing devices. 3. Click Save. Broadcast scanning targets each IP address specified at the same time, rather than in consecutive order. This makes the Printer DCA network scan faster. Some networks may not allow this type of scanning for security purposes. Typically, this is not needed. 17