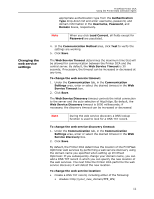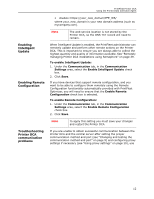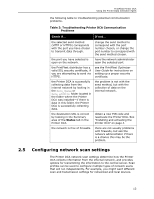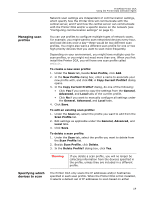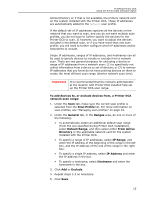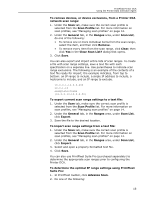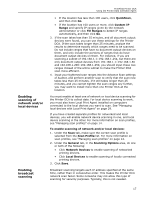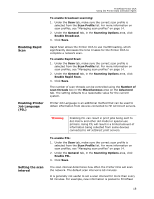Kyocera TASKalfa 3510i PrintFleet DCA Setup & User's Guide Rev- 4.2.1 - Page 18
Managing scan profiles, Specifying which devices to scan, Copy Current Profile?
 |
View all Kyocera TASKalfa 3510i manuals
Add to My Manuals
Save this manual to your list of manuals |
Page 18 highlights
Managing scan profiles PrintFleet Printer DCA Using the Printer Data Collection Agent Network scan settings are independent of communication settings, which specify how the Printer DCA will communicate with the central server, and if and how the central server can communicate with the Printer DCA and/or a specific device on the network (see "Configuring communication settings" on page 9). You can use profiles to configure multiple types of network scans. For example, you might want to scan networked devices every hour, and local devices once a day-these would be two different scan profiles. You might also want a different scan profile for one or two high priority devices that you want to scan more frequently. Depending on your environment, you might have multiple uses for scan profiles, or you might not need more than one. When you first install the Printer DCA, you will have one scan profile called Default. To create a new scan profile: 1. Under the Scan tab, beside Scan Profile, click Add. 2. In the New Profile dialog box, enter a name to associate your new profile with, and click OK. A Copy Current Profile? dialog opens. 3. In the Copy Current Profile? dialog, do one of the following: • Click Yes if you want to copy the settings from the General, Advanced, and Local tabs of the current profile. • Click No if you want to manually configure all settings under the General, Advanced, and Local tabs. 4. Click Save. To edit an existing scan profile: 1. Under the Scan tab, select the profile you want to edit from the Scan Profile list. 2. Edit settings as applicable under the General, Advanced, and Local tabs. 3. Click Save. To delete a scan profile: 1. Under the Scan tab, select the profile you want to delete from the Scan Profile list. 2. Beside Scan Profile, click Delete. 3. In the Delete Profile? dialog box, click Yes. Warning If you delete a scan profile, you will no longer be collecting information from the devices specified in the profile, unless they are included in a different profile. Specifying which devices to scan The Printer DCA only scans the IP addresses and/or hostnames specified in each scan profile. When the Printer DCA is first installed, it selects a default set of IP addresses to scan based on either 14