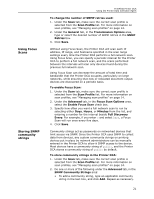Kyocera TASKalfa 3510i PrintFleet DCA Setup & User's Guide Rev- 4.2.1 - Page 30
Configuring language and read/write settings, Read-Only Mode
 |
View all Kyocera TASKalfa 3510i manuals
Add to My Manuals
Save this manual to your list of manuals |
Page 30 highlights
2.7 PrintFleet Printer DCA Using the Printer Data Collection Agent To change the period after which the Printer DCA automatically deletes old log files: • Under the File Viewer tab, use the Keep log files for combo box to specify the maximum number of days you want to retain log files. Set the value to 0 if you do not want older log files to be automatically deleted. Configuring language and read/write settings The language for the Printer DCA will be automatically selected during installation, based on the default language selected for your Windows operating system. To change the Printer DCA language settings: • On the Options menu, point to Language, and then do one of the following: • Click Windows Default to toggle using the default language for your Windows operating system. • Select the appropriate language from the list. The Printer DCA has full write permissions enabled at installation, but read-only permissions can be set through use of a password. This will prevent anyone without the password from changing any of the Printer DCA settings. To make the Printer DCA read-only: 1. On the Options menu, point to Read-Only Mode, and then click Read-Only. 2. In the Set Password dialog box, enter the password you want to use to disable read-only mode, and then click OK. To disable read-only mode: 1. Click Unlock in the lower right corner of the Printer DCA. 2. In the Enter Password dialog box, enter the password currently set for read-only mode, and then click OK. The password for read-only mode can be changed during read-only mode, provided you have the current password. To change the read-only mode password: 1. On the Options menu, point to Read-Only Mode, and then click Change Password. 2. In the Enter Password dialog box, enter the current password for read-only mode, and then click OK. 3. In the Set Password dialog box, enter the desired new password for read-only mode, and then click OK. 26