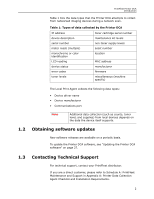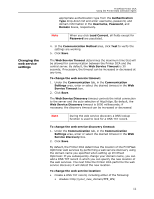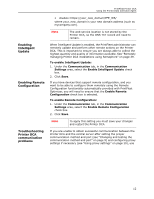Kyocera TASKalfa 3510i PrintFleet DCA Setup & User's Guide Rev- 4.2.1 - Page 11
Start the Printer DCA Service, To reactivate the Printer DCA
 |
View all Kyocera TASKalfa 3510i manuals
Add to My Manuals
Save this manual to your list of manuals |
Page 11 highlights
PrintFleet Printer DCA Using the Printer Data Collection Agent after installation), click Show Proxy Configuration. See "Using proxy settings" on page 10. • Click Next. Note During the activation process the Printer DCA performs a web service discovery. If it fails to detect the web service, it automatically performs a subsequent test to help diagnose the nature of the problem. This subsequent test involves sending the following http network request: http://networktest.printfleet.com/ 10. In the Scan Settings screen, you will be shown a list of preconfigured IP ranges that will be added to your default Printer DCA network scan. This can be changed after installation is complete if necessary. Click Next. 11. In the Intelligent Updates screen, you will be given the option to disable Intelligent Updates. It is recommended that Allow Intelligent Updates remains selected unless there is a strong reason to turn it off. See "Enabling Intelligent Update" on page 12. 12. You also have the option to disable Remote Configuration. Remote Configuration allows you to view and edit values for certain device attributes remotely via PrintFleet Optimizer. The Enable Remote Configuration option is recommended. See "Enabling Remote Configuration" on page 12. Click Next. 13. In the Setup is Complete screen, by default, the Open the Printer DCA Interface and Start the Printer DCA Service are both selected. Optionally, you can turn off one or both of these options. Click Finish. At some point over the life of the Printer DCA installation, you may need to reactivate it, for example, if you were given an activation code with an expiry date, or if you need to redirect the Printer DCA to a new server. You can enter a new activation code from an existing Printer DCA installation. To reactivate the Printer DCA: 1. On the Tools menu, click Reactivate Printer DCA. 2. If you are redirecting the Printer DCA to a new server and/or port, enter the new information in the Server box. 3. Enter the new activation code in the PIN Code box. 4. Click Activate. 7