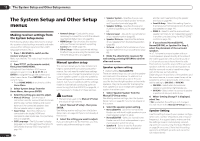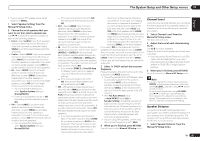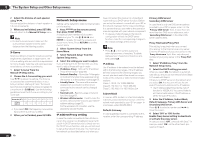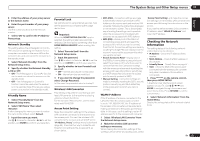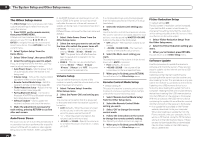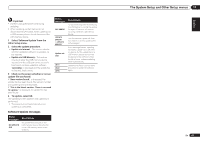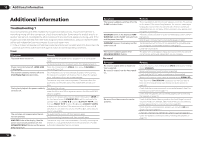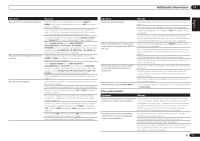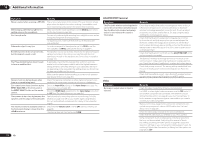Pioneer VSX-1021-K Owner's Manual - Page 67
Checking the Network, Information - ip address
 |
UPC - 884938132978
View all Pioneer VSX-1021-K manuals
Add to My Manuals
Save this manual to your list of manuals |
Page 67 highlights
The System Setup and Other Setup menus 12 5 Enter the address of your proxy server or the domain name. 6 Enter the port number of your proxy server. Use the numeric buttons to enter the port number. 7 Select 'ON' to confirm the IP Address/ Proxy setup. Network Standby This setting allows the AVNavigator or iControlAV function for operating the receiver from a computer connected on the same LAN as the receiver to be used even when the receiver is in the standby mode. 1 Select 'Network Standby' from the Network Setup menu. 2 Specify whether the Network Standby is ON or OFF. ! ON - The AVNavigator or iControlAV function can be used even when the receiver is in the standby mode. ! OFF - The AVNavigator or iControlAV function cannot be used when the receiver is in the standby mode (This lets you reduce power consumption in the standby mode). Friendly Name 1 Select 'Friendly Name' from the Network Setup menu. 2 Select 'Edit Name' then select 'Rename'. If after changing the name you want to restore the name to the default, select Default. 3 Input the name you want. Use i/j to select a character, k/l to set the position, and ENTER to confirm your selection. Parental Lock Set restrictions for using Internet services. Also set the password accompanying the usage restrictions. Important When the HOME MEDIA GALLERY input is selected, the setting made here cannot be reflected. Set the input to something other than HOME MEDIA GALLERY before making this setting. 1 Select 'Parental Lock' from the Network Setup menu. 2 Input the password. Use i/j to select a character, k/l to set the position, and ENTER to confirm your selection. 3 Specify whether to turn Parental Lock on or off. ! OFF - Internet services are not restricted. ! ON - Internet services are restricted. 4 If you want to change the password, select Change Password. In this case, the procedure returns to step 2. Wireless LAN Converter This setting is required for connecting a wireless LAN converter to the receiver and using wireless network functions. For the wireless LAN converter, use the separately sold AS-WL300. Access Point Setting Make the connection settings for the wireless LAN converter connected to the receiver and the access point. Connect the wireless LAN converter to the receiver and set DHCP on the "IP Address, Proxy" settings menu beforehand (page 66). There are four way to make the settings for connecting to the access point, as shown below. ! WPS (PBC) - Connection settings are made automatically simply by pressing the WPS buttons on the access point and wireless LAN converter, following the instructions displayed on the receiver's screen. This is the simplest way of making the settings, and is possible when the access point and wireless LAN converter are equipped with WPS buttons. ! WPS (PIN) - Display a list of the SSIDs of connectable access points and select the access point to which you want to connect from this list. Connection settings are made by inputting the 8-digit PIN code displayed on the receiver's screen to the access point to which you want to connect. ! Search for Access Point - Display a list of the SSIDs of connectable access points and select the access point to which you want to connect from this list. Connection settings with the access point are made by setting the access point's security protocol, security key and WEP default key (only when the access point's security protocol is WEP). ! Manual Setting - Connection settings are made by manually inputting the SSID, security protocol, security key and WEP default key of the access point to which you want to connect. WLAN IP Address If the IP address of a device connected in the LAN other than the wireless LAN converter is set to "192.168.XXX.249", the IP address of the wireless LAN converter will be redundant, making connection to the access point impossible. In this case, use this setting to set an IP address specific to the wireless LAN converter. 1 Select 'Wireless LAN Converter' from the Network Setup menu. 2 Make the wireless LAN converter settings as necessary. When making the connection settings of the wireless LAN converter and access point, select "Access Point Setting" and make the connec tion settings for the wireless LAN converter and access point following the instructions on the screen. If you want to set the wireless LAN converter's IP address, select "WLAN IP Address" and input the IP address. Checking the Network Information The setting status of the following networkrelated items can be checked. ! IP Address - Check the IP address of this receiver. ! MAC Address - Check the MAC address of this receiver. ! Friendly Name - Friendly Name on page 67 . ! SSID - Check the SSID of the access point connected with the wireless LAN converter (only when a wireless LAN converter is connected). 1 Press on the remote control, then press HOME MENU. A Graphical User Interface (GUI) screen appears on your TV. Use i/j/k/l and ENTER to navigate through the screens and select menu items. Press RETURN to exit the current menu. 2 Select 'Network Information' from the Home Menu. Display the setting status of the network-related items. En 67