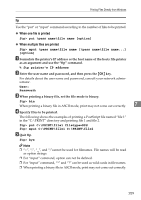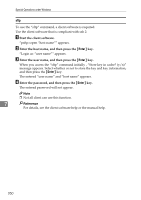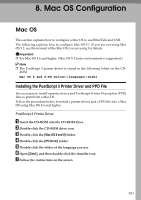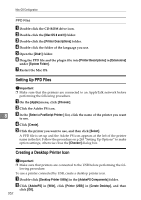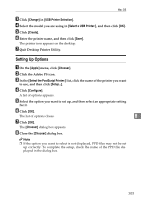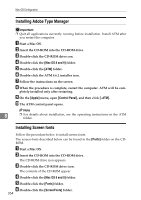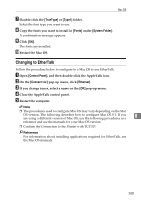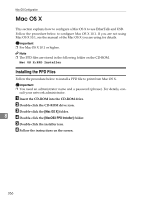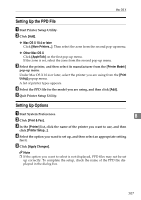Ricoh 8100DN Software Guide - Page 274
Setting Up PPD Files, Creating a Desktop Printer Icon, Click the Adobe PS icon.
 |
UPC - 026649025952
View all Ricoh 8100DN manuals
Add to My Manuals
Save this manual to your list of manuals |
Page 274 highlights
Mac OS Configuration PPD Files A Double-click the CD-ROM drive icon. B Double-click the [Mac OS 8 and 9] folder. C Double-click the [Printer Descriptions] folder. D Double-click the folder of the language you use. E Open the [Disk1] folder. F Drag the PPD file and the plugin file into [Printer Descriptions] in [Extensions] under [System Folder]. G Restart the Mac OS. Setting Up PPD Files Important ❒ Make sure that the printers are connected to an AppleTalk network before performing the following procedure. A On the [Apple] menu, click [Chooser]. B Click the Adobe PS icon. 8 C In the [Select a PostScript Printer:] list, click the name of the printer you want to use. D Click [Create]. E Click the printer you want to use, and then click [Select]. A PPD file is set up and the Adobe PS icon appears at the left of the printer name in the list. Follow the procedure on p.263 "Setting Up Options" to make option settings; otherwise close the [Chooser] dialog box. Creating a Desktop Printer Icon Important ❒ Make sure that printers are connected to the USB before performing the fol- lowing procedure. To use a printer connected by USB, create a desktop printer icon. A Double-click [Desktop Printer Utility] in the [AdobePS Components] folder. B Click [AdobePS] in [With], click [Printer (USB)] in [Create Desktop], and then click [OK]. 262