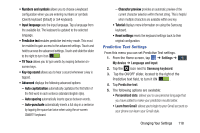Samsung SM-G730A User Manual At&t Wireless Sm-g730a Galaxy S3 Mini Jb Engl - Page 124
Language, Keyboards and Input Methods, Google voice typing settings, Samsung Keyboard settings
 |
View all Samsung SM-G730A manuals
Add to My Manuals
Save this manual to your list of manuals |
Page 124 highlights
Language You can change the language used by your device by following these steps: 1. From the Home screen, tap ➔ Settings ➔ My device My device ➔ Language and input ➔ Language. 2. Tap a language from the list. Keyboards and Input Methods You can change the keyboard used by your device by following these steps: 1. From the Home screen, tap ➔ Settings ➔ My device My device ➔ Language and input. 2. Tap Default and select a keyboard. Select Samsung keyboard or Swype. 3. Tap Set up input methods. 4. Tap the icon next to the input method that you would like to configure the settings for. 5. Based on your selection of input method, the appropriate settings will appear and are explained below. 117 Google voice typing settings From this menu you can set Samsung keyboard options. 1. From the Home screen, tap ➔ Settings ➔ My device My device ➔ Language and input. 2. Tap the icon next to Google voice typing. 3. The following options are available: • Choose input languages: tap on a language that you want to input. Select Automatic to use the local language or select a language from the list. • Block offensive words: tap to create a checkmark and enable the blocking of recognized offensive words from the results of your voice-input Google typing. • Download offline speech recognition: Enables voice input while offline. Samsung Keyboard settings From this menu you can set Samsung keyboard options. 1. From the Home screen, tap ➔ Settings ➔ My device My device ➔ Language and input. 2. Tap the icon next to Samsung keyboard. • Portrait keyboard types allows you to choose a keyboard configuration (Qwerty [default] or 3x4 Keyboard).