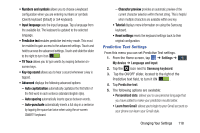Samsung SM-G730A User Manual At&t Wireless Sm-g730a Galaxy S3 Mini Jb Engl - Page 126
Swype Keypad Settings, Settings, My device, Language and input, Swype, word prediction, My Words
 |
View all Samsung SM-G730A manuals
Add to My Manuals
Save this manual to your list of manuals |
Page 126 highlights
• Learn from Facebook: allows you to login to your Facebook account so your phone can learn your Facebook style. • Learn from Twitter: allows you to login to your Twitter account so your phone can learn your Twitter style. • Learn from Messaging: allows your device to learn from your Messages. • Learn from Contacts: allows your device to learn from your Contacts. • Clear personal data: removes all personalized data that you have entered. Swype Keypad Settings To configure Swype settings: 1. From the Home screen, tap ➔ Settings ➔ My device My device ➔ Language and input. 2. Tap the icon next to Swype. 3. Tap Settings on the left side of the screen to alter these settings: • Vibrate on keypress: activates a vibration sensation as you enter text using the keypad. • Sound on keypress: turns on sounds generated by the Swype application. 119 • Pop-up on keypress: displays the character above the key when typing. • Show complete trace: once enabled, sets wether or not to display the complete Swype path. • Auto-correction: automatically corrects typing mistakes. • Auto-capitalization: automatically capitalizes the first letter of a sentence. • Auto-spacing: automatically inserts a space between words. When you finish a word, just lift your finger or stylus and start the next word. • Next word prediction: once enabled, predicts the next word in your text string based on your current text entries. • Show Voice key: once enabled, displays the Voice icon on your Swype keyboard so you can use the Voice input option. 4. Tap My Words on the left side of the screen to access the following options: • Backup & Sync: allows you to backup your Swype dictionary and sync your Swype dictionary across multiple devices. • Living Language: when enabled, this feature automatically updates your Swype dictionary with popular new words.