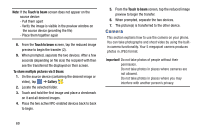Samsung SM-G730A User Manual At&t Wireless Sm-g730a Galaxy S3 Mini Jb Engl - Page 71
Google Play Music, Mobile TV, Editing a Playlist
 |
View all Samsung SM-G730A manuals
Add to My Manuals
Save this manual to your list of manuals |
Page 71 highlights
Editing a Playlist Besides adding and removing music files in a playlist, you can also rename the playlist. To edit a playlist: 1. From the Home screen, tap ➔ Music . 2. Tap Playlists. 3. Press ➔ Edit title. 4. Tap a playlist name to edit. 5. Enter a new name for the playlist then tap OK. For information on downloading music for your phone, see "Google Play Music" on page 64. Google Play Music With Google Play Music, you can play music that you have added to your music file as well as any music you copied from your PC. While offline, you can listen to music you have copied from your PC. 1. From the Home screen, tap ➔ Play Music . All music on your device and external SD card is displayed including Music folders that may contain multiple songs. 2. Tap a song to start playback. 3. From the main Play Music screen, you can tap any of the following tabs for a more detailed listing of songs: Playlists, Recent, Artists, Albums, Songs, and Genres. 4. Tap for the following options: • Settings: allows you to view Open source licenses and the music version for the Play Music application. • Help: allows you to view a help file on the Google Support website. Mobile TV Mobile TV is a subscription service that allows you to watch your favorite TV shows using your handset. Note: This feature requires a paid subscription. See your AT&T Customer Service Representative for more information. 1. Tap ➔ Mobile TV . Note: The first time you use Mobile TV, you will need to download the application from the Play Store. For more information, refer to "Play Store" on page 165. 2. The Play Store displays the Mobile TV application. Tap Update. Multimedia 64