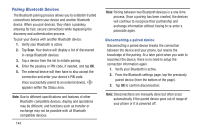Samsung SM-G730A User Manual At&t Wireless Sm-g730a Galaxy S3 Mini Jb Engl - Page 143
Turning Wi-Fi Off, Manually Scan for a Wi-Fi Network, Wi-Fi Status Indicators, Network SSID, Security
 |
View all Samsung SM-G730A manuals
Add to My Manuals
Save this manual to your list of manuals |
Page 143 highlights
3. Enter the Network SSID. This is the name of your Wireless Access Point. 4. Tap the Security field and select a security option. This must match the current security setting on your target WAP. 5. If secured, you will also need to enter your WAP's password. 6. Tap Show advanced options, if you need to add advanced options such as Proxy settings, IP settings, or Key management. 7. Tap Connect to store the new information and connect to your target WAP. Note: The next time your device connects to a previously accessed or secured wireless network, you are not prompted to enter the WAP key again, unless you reset your device back to its factory default settings. Turning Wi-Fi Off 1. From the Home screen, tap Connections ➔ Wi-Fi. ➔ Settings ➔ 2. Tap the ON/OFF slider, located to the right of the Wi-Fi field, to turn Wi-Fi OFF . Note: Use of wireless data connections such as Wi-Fi and Bluetooth can cause an added drain to your battery and reduce your use times. Manually Scan for a Wi-Fi Network 1. From the Home screen, tap ➔ Settings ➔ Connections ➔ Wi-Fi. 2. Tap Scan. All available Wi-Fi networks are displayed. Wi-Fi Status Indicators The following icons show your Wi-Fi connection status at a glance: Displays when Wi-Fi is connected, active, and communicating with a Wireless Access Point (WAP). Displays when there is a Wi-Fi access point available but you are not connected to it. May also display if there is a communication issue with the target Wireless Access Point (WAP). Connections 136