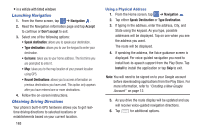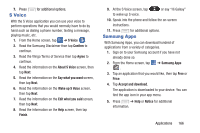Samsung SM-G730A User Manual At&t Wireless Sm-g730a Galaxy S3 Mini Jb Engl - Page 170
Launching Navigation, Obtaining Driving Directions, Navigation, Accept, Don't accept
 |
View all Samsung SM-G730A manuals
Add to My Manuals
Save this manual to your list of manuals |
Page 170 highlights
• in a vehicle with tinted windows Launching Navigation 1. From the Home screen, tap ➔ Navigation . 2. Read the Navigation information page and tap Accept to continue or Don't accept to exit. 3. Select one of the following options: • Speak destination: allows you to speak your destination. • Type destination: allows you to use the keypad to enter your destination. • Go home: takes you to your home address. The first time you are prompted to enter it. • Map: takes you to the map location of your present location using GPS. • Recent Destinations: allows you to access information on previous destinations you have used. This option only appears after you have entered one or more destinations. 4. Follow the on-screen instructions. Obtaining Driving Directions Your phone's built-in GPS hardware allows you to get realtime driving directions to selected locations or establishments based on your current location. 163 Using a Physical Address 1. From the Home screen, tap ➔ Navigation . 2. Tap either Speak Destination or Type Destination. 3. If typing in the address, enter the address, City, and State using the keypad. As you type, possible addresses will be displayed. Tap on one when you see the address you want. The route will be displayed. 4. If speaking the address, the Voice guidance screen is displayed. For voice-guided navigation you need to install text-to-speech support from the Play Store. Tap Install to install the application or tap Skip to exit. Note: You will need to be signed on to your Google account before downloading applications from the Play Store. For more information, refer to "Creating a New Google Account" on page 12. 5. As you drive the route display will be updated and you will receive voice-guided navigation directions. 6. Tap for additional options.