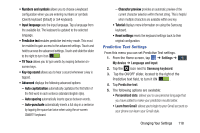Samsung SM-G730A User Manual At&t Wireless Sm-g730a Galaxy S3 Mini Jb Engl - Page 129
Smart screen, Motion
 |
View all Samsung SM-G730A manuals
Add to My Manuals
Save this manual to your list of manuals |
Page 129 highlights
Motion Motion allows you to control your device by performing natural movements. 1. From the Motions and gestures screen, tap the ON/OFF icon at the top of your screen to activate Motion and gestures. 2. The following options are available: • Direct call: Once enabled, the device will dial the currently displayed on-screen Contact entry as soon as you place the device to your ear. Tap the ON/OFF icon to turn it on. • Smart alert: Once enabled, pickup the device to be alerted and notified of you have missed any calls or messages. Tap the ON/ OFF icon to turn it on. • Zoom: Once enabled, you must be on a screen where content can be zoomed. In a single motion, touch and hold two points on the display then tilt the tilt the device back and forth to zoom in or out. Tap the ON/OFF icon to turn it on. • Move an icon: Once enabled, you can move an icon from one page to another by moving the device to the left or right while holding the selected icon. Tap the ON/OFF icon to turn it on. • Browse an image: Once enabled, touch and hold a desired on-screen image to pan around it. Move the device left or right to pan vertically or up and down to pan horizontally. Tap the ON/ OFF icon to turn it on. • Mute/pause: Once enabled, mute incoming calls and any playing sounds by turning the device display down on a surface. Tap the ON/OFF icon Smart screen to turn it on. The Smart screen options allow you to customize your screen settings to make the screen more responsive and easier to use. 1. From the Home screen, tap My device ➔ Smart screen. ➔ Settings ➔ My device 2. Tap any of the following options to create a checkmark and activate the features: • Smart stay: disables the screen timeout if your phone detects that your face is watching the screen. Changing Your Settings 122