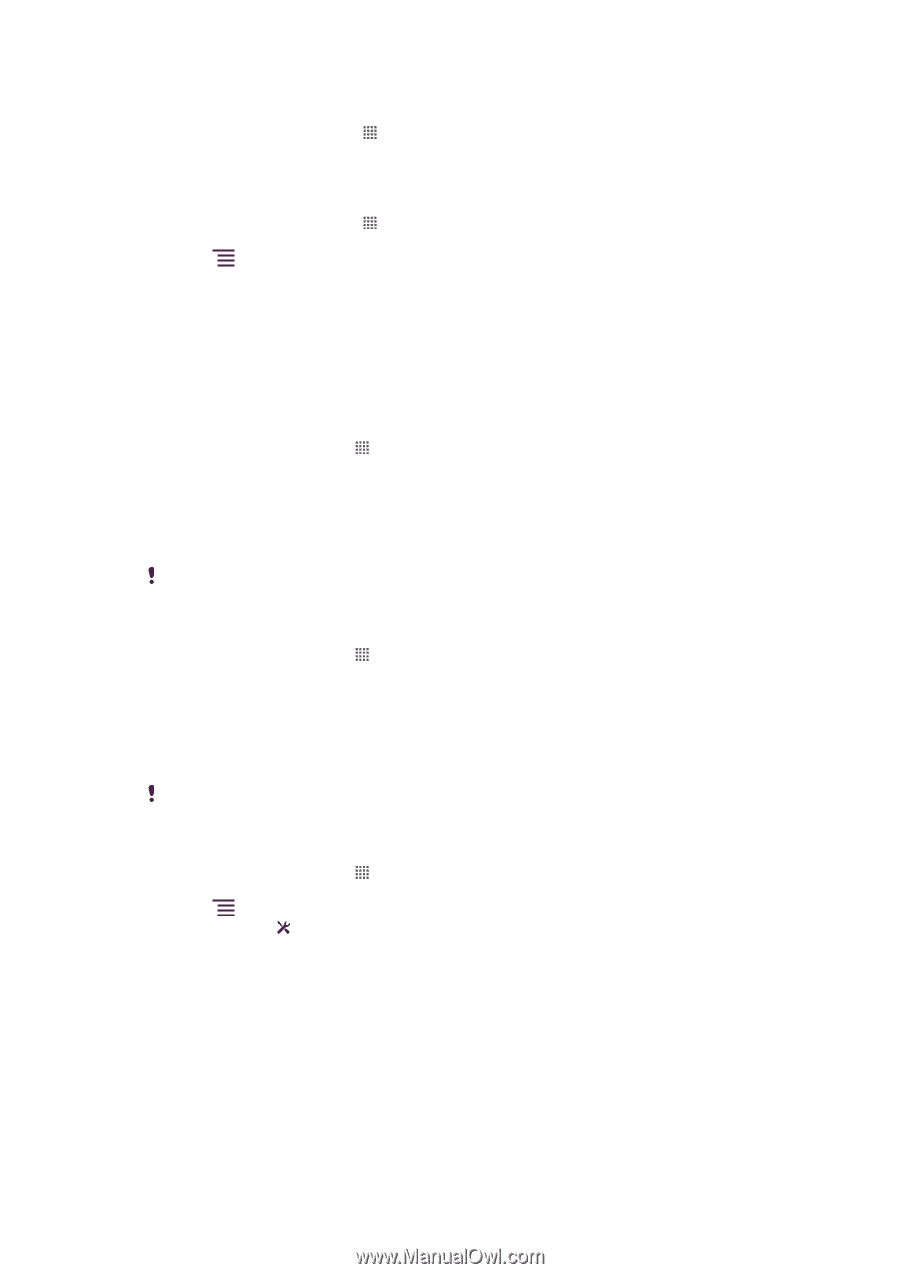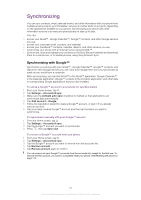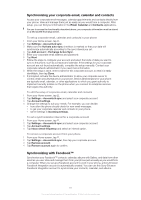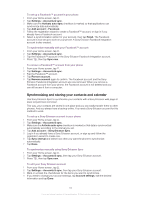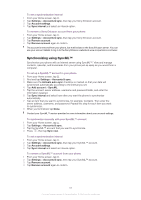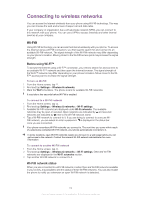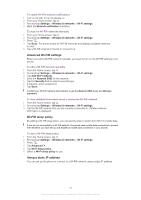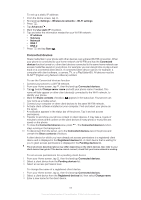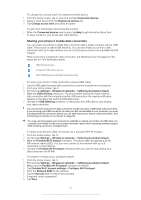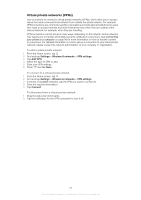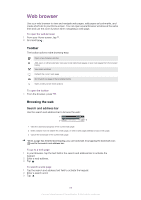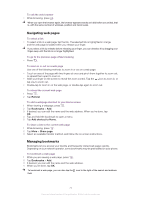Sony Ericsson Xperia neo V User Guide - Page 65
Advanced Wi-Fi® settings, Wi-Fi® sleep policy, Using a static IP address, Settings
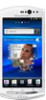 |
View all Sony Ericsson Xperia neo V manuals
Add to My Manuals
Save this manual to your list of manuals |
Page 65 highlights
To enable Wi-Fi® network notifications 1 Turn on Wi-Fi®, if it is not already on. 2 From your Home screen, tap . 3 Find and tap Settings > Wireless & networks > Wi-Fi settings. 4 Mark the Network notification checkbox. To scan for Wi-Fi® networks manually 1 From your Home screen, tap . 2 Find and tap Settings > Wireless & networks > Wi-Fi settings. 3 Press . 4 Tap Scan. The phone scans for Wi-Fi® networks and displays available networks in a list. 5 Tap a Wi-Fi® network in the list to connect to it. Advanced Wi-Fi® settings Before you add a Wi-FI® network manually, you need to turn on the Wi-Fi® setting in your phone. To add a Wi-Fi® network manually 1 From the Home screen, tap . 2 Find and tap Settings > Wireless & networks > Wi-Fi settings. 3 Tap Add Wi-Fi network. 4 Enter the Network SSID for the network. 5 Tap the Security field to select a security type. 6 If required, enter a password. 7 Tap Save. Contact your Wi-Fi® network administrator to get the Network SSID name and Wireless password. To view detailed information about a connected Wi-Fi® network 1 From the Home screen, tap . 2 Find and tap Settings > Wireless & networks > Wi-Fi settings. 3 Tap the Wi-Fi® network that you are currently connected to. Detailed network information is displayed. Wi-Fi® sleep policy By adding a Wi-Fi® sleep policy, you can specify when to switch from Wi-Fi to mobile data. If you are not connected to a Wi-Fi® network, the phone uses mobile data connection to access the Internet (if you have set up and enabled a mobile data connection in your phone). To add a Wi-Fi® sleep policy 1 From the Home screen, tap . 2 Find and tap Settings > Wireless & networks > Wi-Fi settings. 3 Press . 4 Tap Advanced . 5 Tap Wi-Fi sleep policy. 6 Select a Wi-Fi sleep policy to use. Using a static IP address You can set up the phone to connect to a Wi-Fi® network using a static IP address. 65 This is an Internet version of this publication. © Print only for private use.