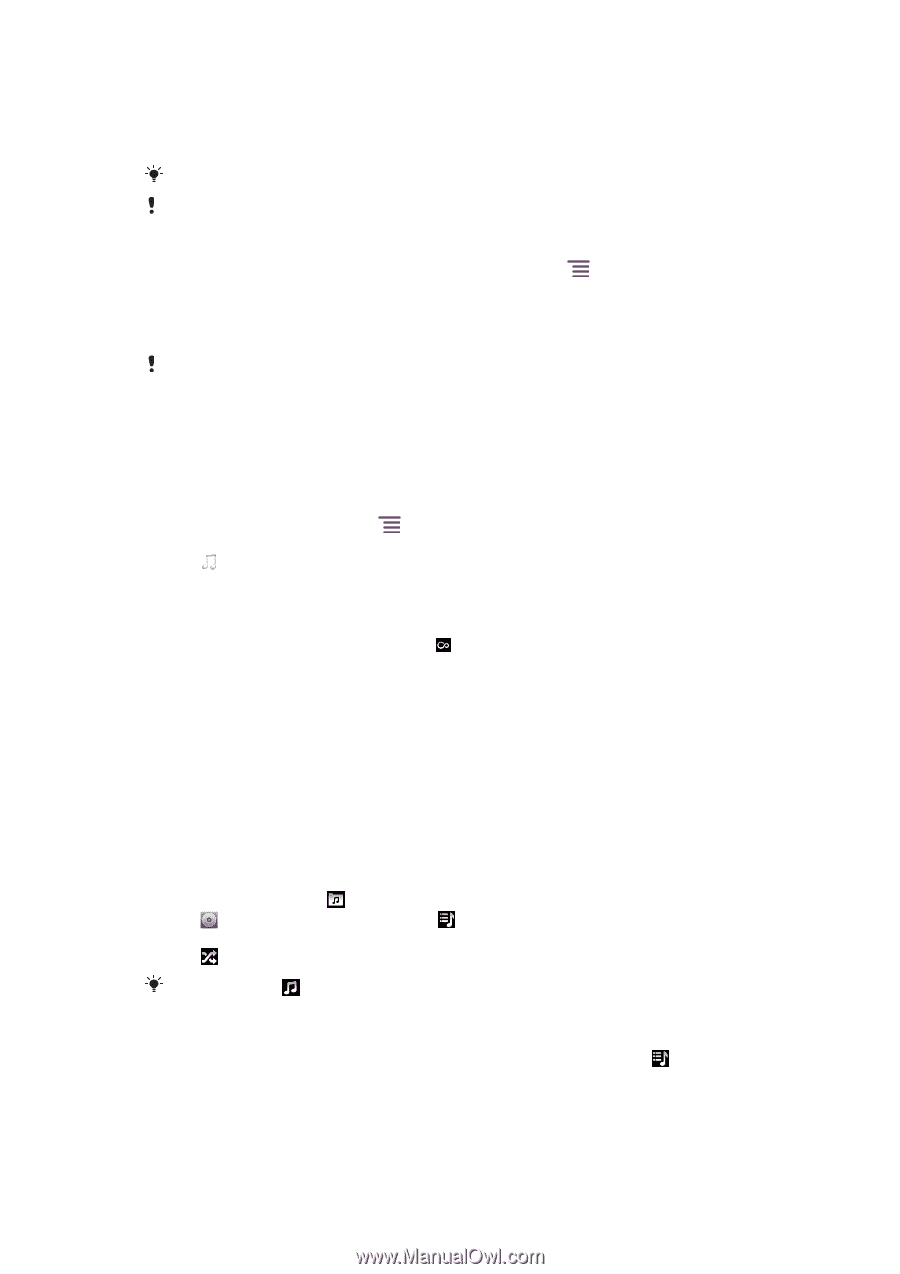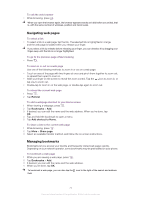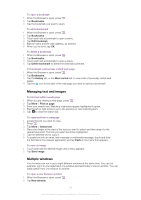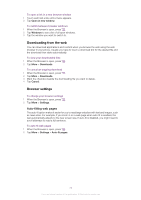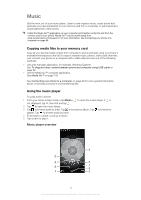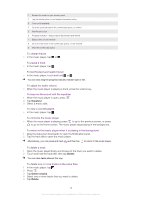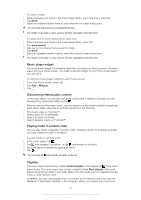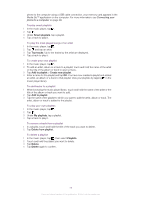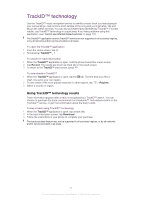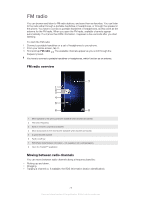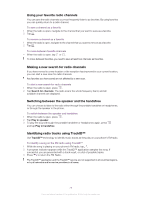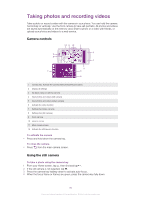Sony Ericsson Xperia neo V User Guide - Page 75
Music player widget, Discovering related audio content, Playing music in random order, Playlists
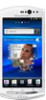 |
View all Sony Ericsson Xperia neo V manuals
Add to My Manuals
Save this manual to your list of manuals |
Page 75 highlights
To share a track 1 When browsing your tracks in the music player library, touch and hold a track title. 2 Tap Send. 3 Select an available transfer method, and follow the on-screen instructions. You can also share albums and playlists this way. You might not be able to copy, send or transfer copyright-protected items. To share one or more tracks at the same time 1 When browsing your tracks in the music player library, press . 2 Tap Send several. 3 Tap one or more tracks that you want to share. 4 Tap Send. 5 Select an available transfer method, and follow the on-screen instructions. You might not be able to copy, send or transfer copyright-protected items. Music player widget The music player widget is a miniature application that gives you direct access to the music player from your Home screen. You need to add this widget to your Home screen before you can use it. To add the music player widget to your Home screen 1 From your Home screen, press . 2 Tap Add > Widgets. 3 Tap . Discovering related audio content In the music player, you can discover audio content that is related to the artist you are listening to by tapping the Infinite button . When browsing or listening to music, you can search for audio content related to a particular artist. Music player searches for and lists results from the following: • Find music video on YouTube™ • Search artist info on Wikipedia • Search for lyrics on Google • Search karaoke videos on YouTube™ Playing music in random order You can play tracks in playlists in random order. A playlist can be, for example, a playlist you have created yourself, or an album. To play tracks in random order 1 In the music player, tap . 2 Tap and navigate to an album, or tap and browse to a playlist. 3 Open the album or playlist by tapping its name. 4 Tap . You can also tap and shuffle all tracks in the list. Playlists The music player automatically creates Smart playlists on the playlist tab in the music player library. The music player also creates a playlist (called Most played) of the most played songs of each artist in your audio library. You can create your own playlists from the music on your memory card. In addition, you can copy playlists from a computer to the memory card if you have the Media Go™ application installed on the computer. When you connect and mount your 75 This is an Internet version of this publication. © Print only for private use.