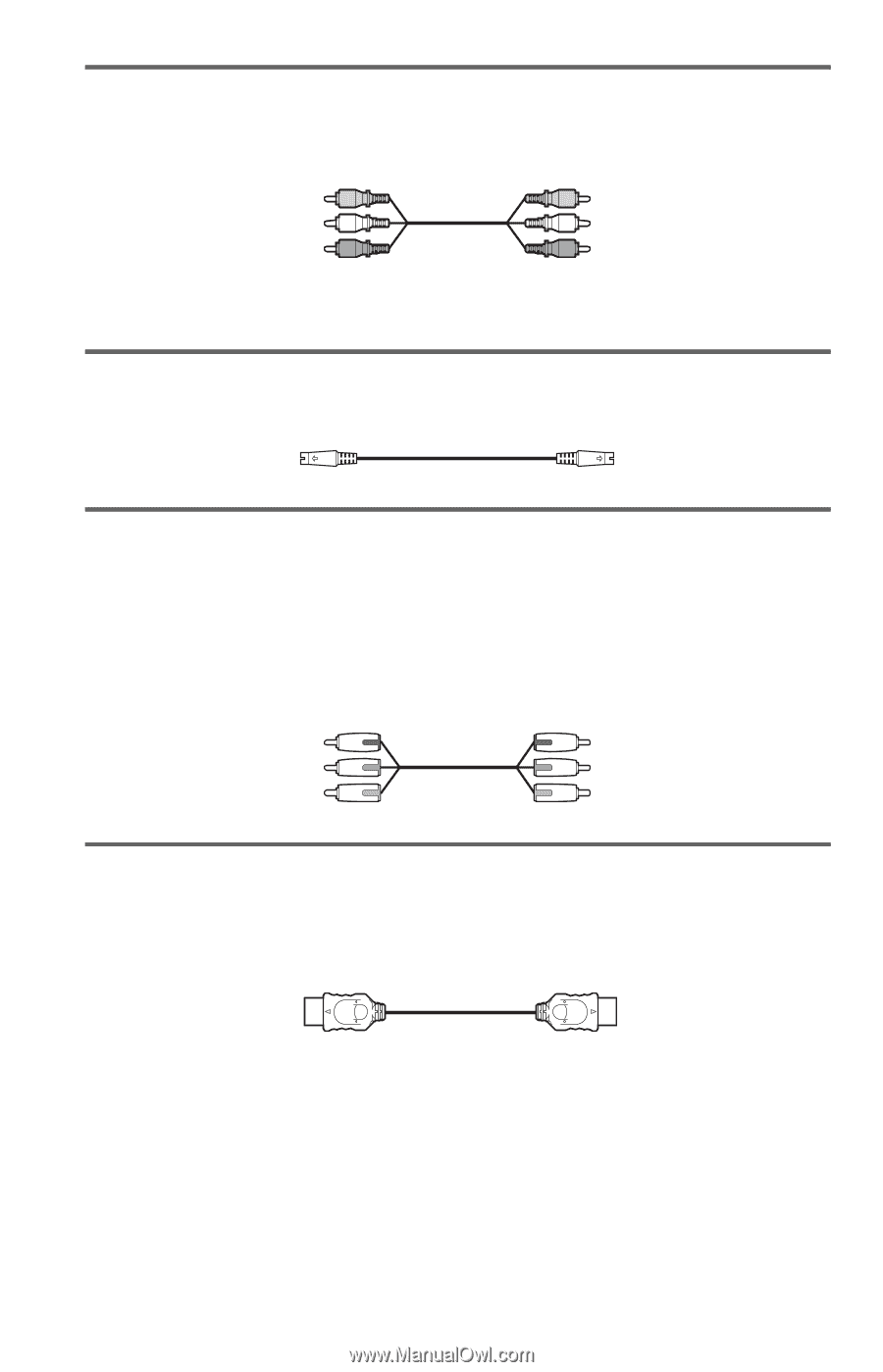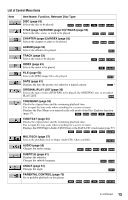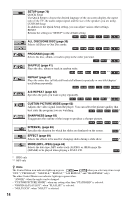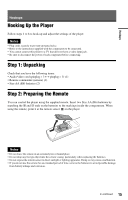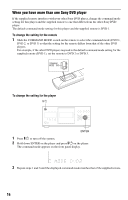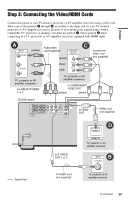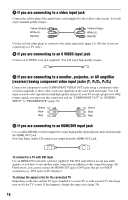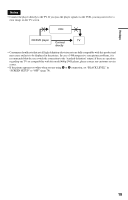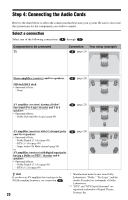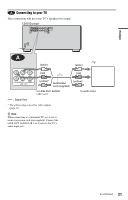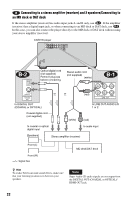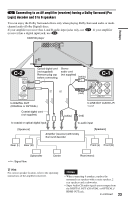Sony DVP-CX995V Operating Instructions - Page 18
If you are connecting to a video input jack, receiver having component video input jacks Y, P - hdmi output
 |
UPC - 027242668591
View all Sony DVP-CX995V manuals
Add to My Manuals
Save this manual to your list of manuals |
Page 18 highlights
A If you are connecting to a video input jack Connect the yellow plug of the audio/video cord (supplied) to the yellow (video) jacks. You will enjoy standard quality images. Yellow (Video) White (L) Red (R) Yellow (Video) White (L) Red (R) Use the red and white plugs to connect to the audio input jacks (page 21). (Do this if you are connecting to a TV only.) B If you are connecting to an S VIDEO input jack Connect an S VIDEO cord (not supplied). You will enjoy high quality images. C If you are connecting to a monitor, projector, or AV amplifier (receiver) having component video input jacks (Y, PB/CB, PR/CR) Connect the component via the COMPONENT VIDEO OUT jacks using a component video cord (not supplied) or three video cords (not supplied) of the same kind and length. You will enjoy accurate color reproduction and high quality images. If your TV accepts progressive 480p format signals, you must use this connection and set "COMPONENT OUT" in "SCREEN SETUP" to "PROGRESSIVE" (page 79). Green Blue Red Green Blue Red D If you are connecting to an HDMI/DVI input jack Use a certified HDMI cord (not supplied) to enjoy high quality digital picture and sound through the HDMI OUT jack. Note that Super Audio CD sound is not output from the HDMI OUT jack. To connect to a TV with DVI input Use an HDMI-DVI converter cord (not supplied). The DVI jack will not accept any audio signals, so you have to use another audio connection in addition to this connection (page 20). Furthermore, you cannot connect the HDMI OUT jack to DVI jacks that are not HDCP compliant (e.g., DVI jacks on PC displays). To change the aspect ratio for the connected TV Depending on the disc and the TV type (standard 4:3 screen TV or wide screen TV), the image may not fit the TV screen. If this happens, change the aspect ratio (page 78). 18