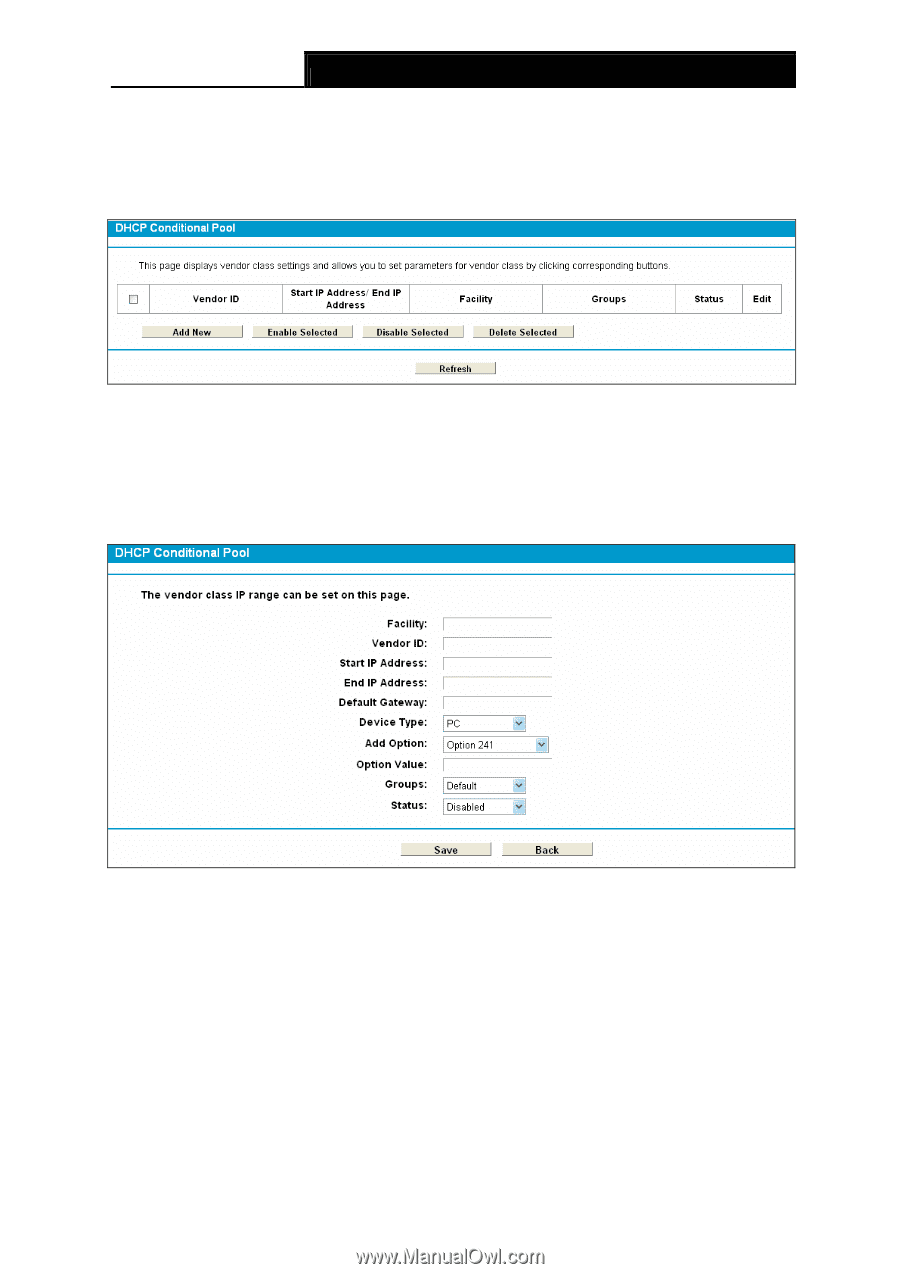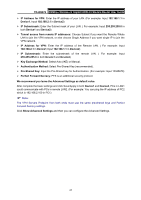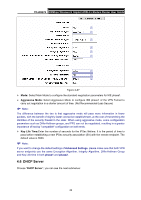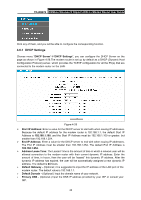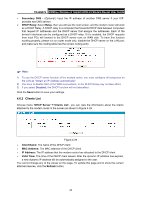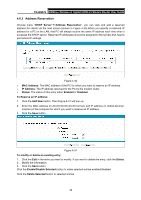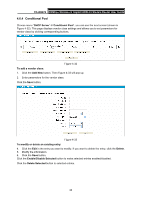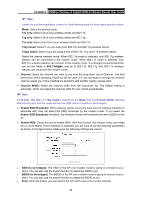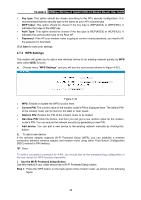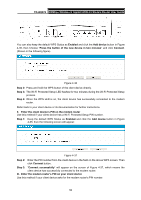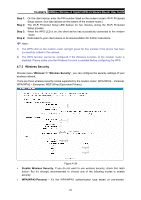TP-Link TD-W8970 TD-W8970 V1 User Guide - Page 55
Conditional Pool, Enable/Disable Selected
 |
View all TP-Link TD-W8970 manuals
Add to My Manuals
Save this manual to your list of manuals |
Page 55 highlights
TD-W8970 300Mbps Wireless N Gigabit ADSL2+ Modem Router User Guide 4.6.4 Conditional Pool Choose menu "DHCP Server"Æ"Conditional Pool", you can see the next screen (shown in Figure 4-32). This page displays vendor class settings and allows you to set parameters for vendor class by clicking corresponding buttons. Figure 4-32 To add a vendor class: 1. Click the Add New button. Then Figure 4-33 will pop up. 2. Enter parameters for the vendor class. Click the Save button. Figure 4-33 To modify or delete an existing entry: 4. Click the Edit in the entry you want to modify. If you want to delete the entry, click the Delete. 5. Modify the information. 6. Click the Save button. Click the Enable/Disable Selected button to make selected entries enabled/disabled. Click the Delete Selected button to selected entries. 46