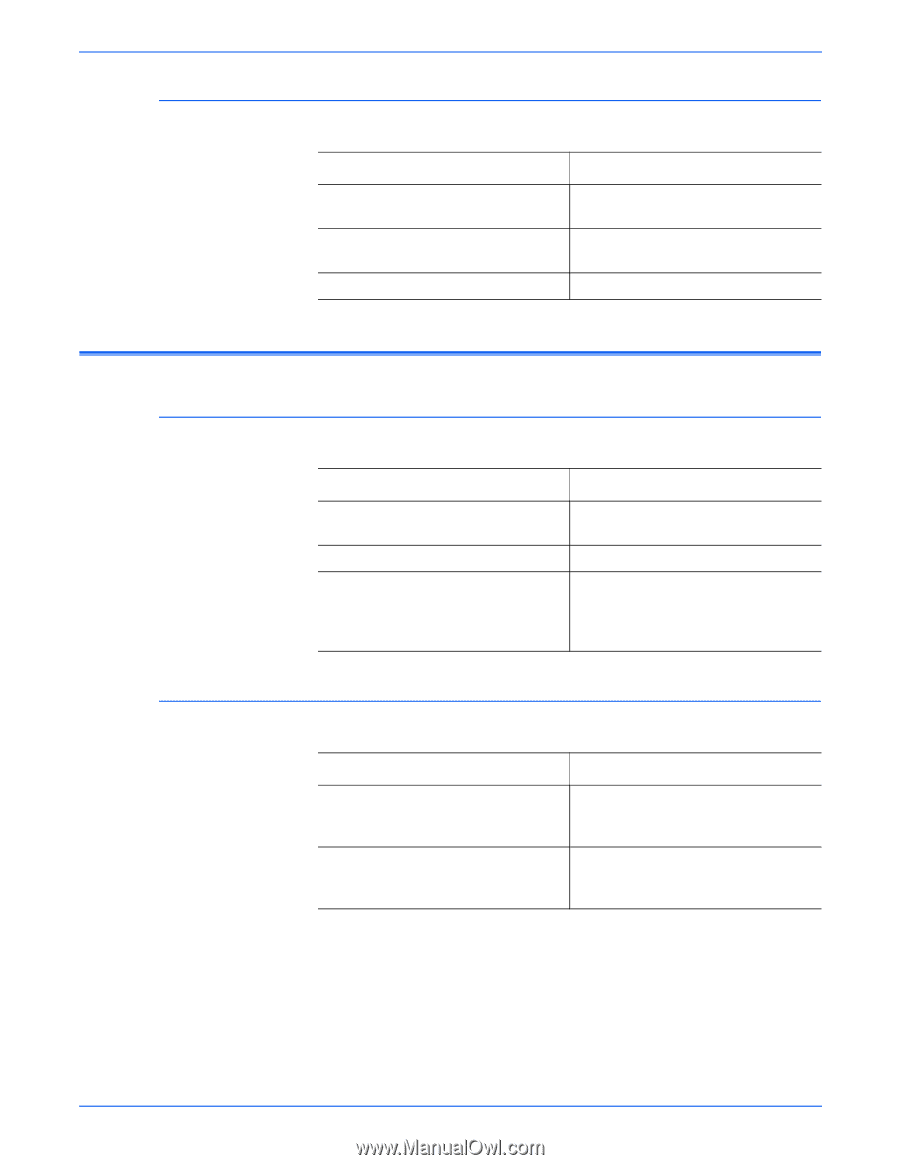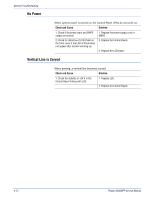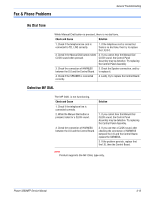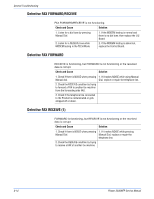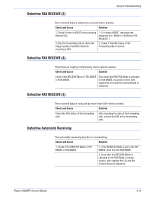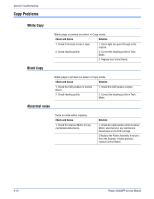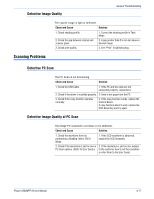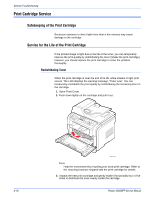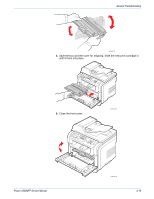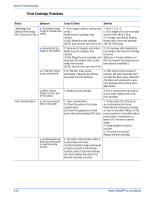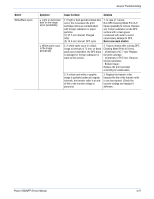Xerox 3300MFP Service Manual - Page 109
Defective Image Quality, Scanning Problems, Defective PC Scan, Defective Image Quality of PC Scan - phaser user guide
 |
UPC - 095205744415
View all Xerox 3300MFP manuals
Add to My Manuals
Save this manual to your list of manuals |
Page 109 highlights
Defective Image Quality General Troubleshooting Scanning Problems The copied image is light or defective. Check and Cause Solution 1. Check shading profile. 1. Correct the shading profile in Tech Mode. 2. Check the gap between original and scanner glass. 3. Check print quality. 2. A gap greater than 0.5 mm can cause a blurred image. 3. See "Print" troubleshooting. Defective PC Scan The PC Scan is not functioning. Check and Cause Solution 1. Check the USB Cable . 1. If the PC and the cable are not connected properly, reconnect it. 2. Check if the driver is installed properly. 2. Send a test page from the PC. 3. Check if the copy function operates normally. 3. If the copy function works, replace the Control Board. If copy function doesn't work, replace the CCD Assembly and try again. Defective Image Quality of PC Scan The image PC scanned is not clear or it is defective. Check and Cause Solution 1. Check the waveform form by performing a Shading Test in TECH Mode. 1. If the CCD waveform is abnormal, replace the CCD Assembly. 2. Check if the resolution is set too low in 2. If the resolution is set too low, explain PC Scan options. (Refer to User Guide.) to the customer how to set the resolution or refer them to the User Guide. Phaser 3300MFP Service Manual 4-17