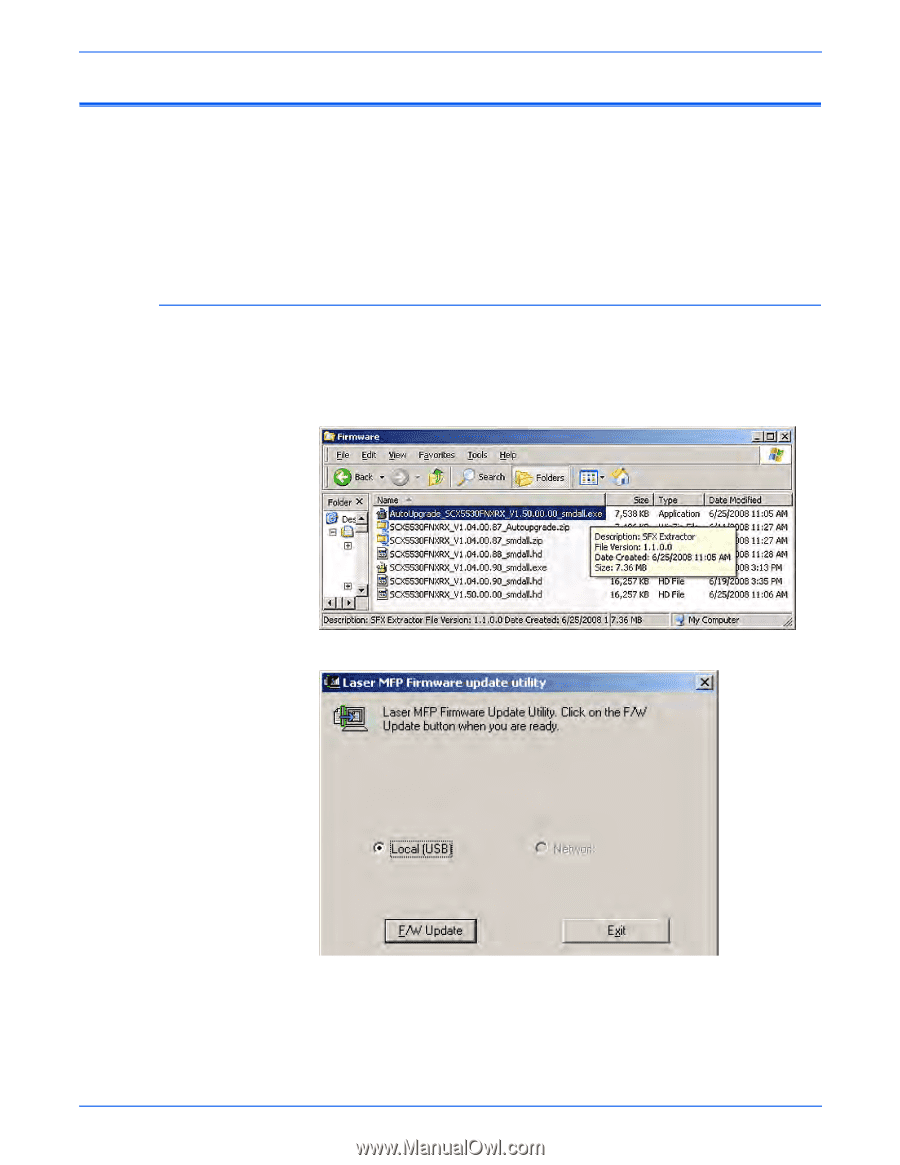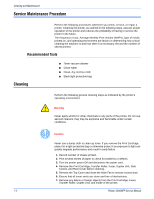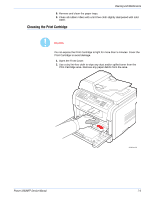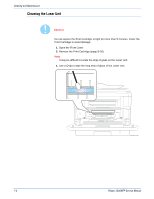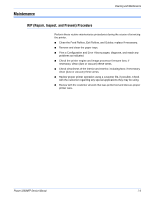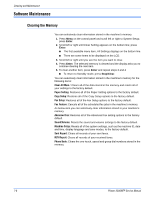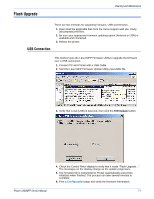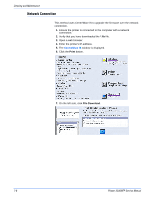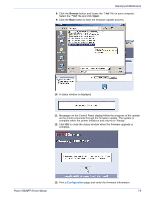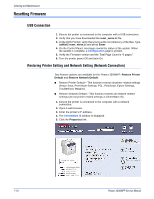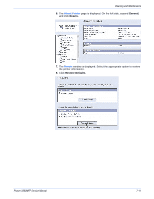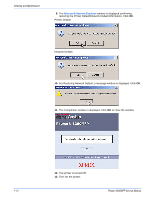Xerox 3300MFP Service Manual - Page 147
Flash Upgrade, USB Connection
 |
UPC - 095205744415
View all Xerox 3300MFP manuals
Add to My Manuals
Save this manual to your list of manuals |
Page 147 highlights
Flash Upgrade Cleaning and Maintenance There are two methods for upgrading firmware, USB and Network. 1. Down load the applicable files from the Xerox support web site. Unzip (decompress) the files. 2. Be sure your appropriate firmware updating option (Network or USB) is available and connected. 3. Reboot the printer. USB Connection This method uses the Laser MFP Firmware Utility to upgrade the firmware over a USB connection. 1. Connect PC and Printer with a USB Cable. 2. Start the Laser MFP Firmware Update Utility executable file. 3. Verify that Local (USB) is selected, then click the F/W Update button. Phaser 3300MFP Service Manual 4. Check the Control Panel display to verify that it reads "Flash Upgrade..." The messages on the display change as the update progresses. 5. The firmware file is transmitted to Printer automatically and printer initializes when finished. The process can take several minutes to complete. 6. Print a Configuration page and verify the firmware information. 7-7