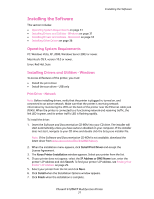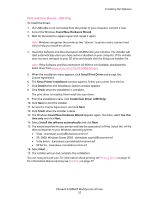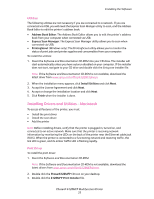Xerox 6128MFP User Guide - Page 28
Initial Setup at the Control Panel, Assigning the Printer’s Network Address - network scan
 |
UPC - 095205751772
View all Xerox 6128MFP manuals
Add to My Manuals
Save this manual to your list of manuals |
Page 28 highlights
Initial Setup at the Control Panel Initial Setup at the Control Panel This section includes: • Assigning the Printer's Network Address on page 28 • Enabling the Printer for Faxing on page 29 • Enabling the Printer for Scanning on page 30 The first time you turn the printer on, the Initial Setup menu will provide you with an opportunity to: • Set the language, date, and time. • Change the network address acquisition method. • Specify the fax phone number, so the printer can receive a fax. • Set up advanced fax settings. Note: After you have exited the Initial Setup menu, you can return to it by pressing the System button, then Admin Menu > System Setup > Power On Wizard. Assigning the Printer's Network Address The printer is set by default to be automatically recognized by the network, acquiring an IP address using DHCP. Network addresses assigned by DHCP are temporary. After a specified time, the network may assign a new IP address to the printer. If your network administrator requires a static IP addresses for the printer, or you do not want the IP address of the printer to change, you must assign a network address to the printer manually. Allowing the IP Address to be Assigned Automatically If your printer is connected to a network that has a DHCP server, an IP address will be assigned when you turn the printer on. If you are connected to a network that does not have a DHCP server, and you want the IP address assigned automatically, do the following: 1. On the control panel, use the up or down arrow to select Network Settings from the Initial Setup menu. 2. Select AutoIP from the list, and press the OK button. 3. Use the down arrow to select Exit Menu, then select Yes to exit the menu. An IP address will be assigned when you turn the printer on. Note: To return to the Initial Setup menu, press the System button, then Admin Menu > System Setup > Power On Wizard. Specifying a Static IP Address To assign a static IP address to the printer: 1. On the control panel, use the up or down arrow to select Network Settings from the Initial Setup menu. 2. Select Panel from the list, and press the OK button. Phaser® 6128MFP Multifunction Printer 28