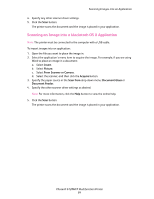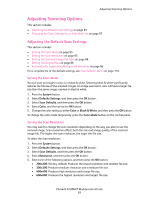Xerox 6128MFP User Guide - Page 85
Adjusting Scanning Options, Adjusting the Default Scan Settings
 |
UPC - 095205751772
View all Xerox 6128MFP manuals
Add to My Manuals
Save this manual to your list of manuals |
Page 85 highlights
Adjusting Scanning Options Adjusting Scanning Options This section includes: • Adjusting the Default Scan Settings on page 85 • Changing the Scan Settings for an Individual Job on page 87 Adjusting the Default Scan Settings This section includes: • Setting the Color Mode on page 85 • Setting the Scan Resolution on page 85 • Setting the Scanned Image File Type on page 86 • Setting the Original Size on page 86 • Automatically Suppressing Background Variations on page 86 For a complete list of the default settings, see Scan Defaults Menu on page 110. Setting the Color Mode You can scan an image in color or in black & white. Selecting black & white significantly reduces the file size of the scanned images. An image scanned in color will have a larger file size than the same image scanned in black & white. 1. Press the System button. 2. Select Defaults Settings, and then press the OK button. 3. Select Scan Defaults, and then press the OK button. 4. Select Color, and then press the OK button. 5. Change the color setting to either Color or Black & White, and then press the OK button. To change the color mode temporarily, press the Color Mode button on the control panel. Setting the Scan Resolution You may want to change the scan resolution depending on the way you plan to use the scanned image. Scan resolution affects both the size and image quality of the scanned image file. The higher the scan resolution, the larger the file size. To select the scan resolution: 1. Press the System button. 2. Select Defaults Settings, and then press the OK button. 3. Select Scan Defaults, and then press the OK button. 4. Select Resolution, and then press the OK button. 5. Select one of the following options, and then press the OK button: • 200x200: (factory default) Produces the lowest resolution and smallest file size. • 300x300: Produces medium resolution and a medium file size. • 400x400: Produces high resolution and a large file size. • 600x600: Produces the highest resolution and largest file size. Phaser® 6128MFP Multifunction Printer 85