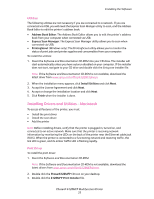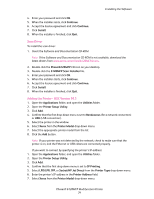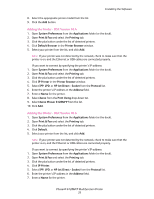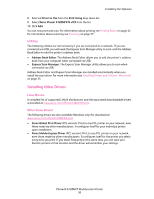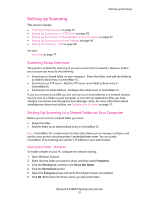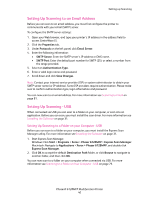Xerox 6128MFP User Guide - Page 38
Sharing the Folder - Macintosh, Adding the Folder as an Address Book Entry, Network Scan Comp./Serv.
 |
UPC - 095205751772
View all Xerox 6128MFP manuals
Add to My Manuals
Save this manual to your list of manuals |
Page 38 highlights
Setting up Scanning 7. Click OK again. 8. Open a DOS Command Prompt window: a. On the Start menu, select Run... b. In the Open field, type cmd and click OK. 9. Type ipconfig, and then press the Enter key. Record your IP address. You will need it when creating the address book entry. 10. Close the DOS Command Prompt window. The folder is ready. Now you need to add the folder as an Address Book entry in CentreWare IS. Sharing the Folder - Macintosh To enable a folder on your Macintosh computer for network sharing: 1. Open System Preferences. 2. Click the Sharing icon. 3. Enable Windows Sharing. 4. Click the Enable Accounts button, and then enable your account. 5. Follow the onscreen prompts for entering your password. 6. Click Done. 7. Click Show All, and then click the Network icon. 8. On the Show drop-down list, select Built-in Ethernet. 9. Record your IP address. You will need it when creating the address book entry. 10. Click Show All, and then click Accounts. 11. Record your Short Name. You will need it when creating the address book entry. 12. Close System Preferences. 13. Create a folder in your Public folder. The scanner will place scanned images in this folder. 14. In the Finder window, click the folder you just created. 15. On the File menu, click Get Info, and then Ownership & Permissions. 16. Click Details to expand the window. 17. Set permissions for Group to have Read and Write access, and then click Apply to enclosed items. The folder is ready. Now you need to add the folder as an Address Book entry in CentreWare IS. Adding the Folder as an Address Book Entry 1. Open your Web browser, and type your printer's IP address in the address field to access CentreWare IS. To find your printer's IP address see Finding Your Printer's IP Address on page 29. 2. Click the Address Book tab. 3. Under Network Scan (Comp./Serv.), click Comp./Server Address Book. Phaser® 6128MFP Multifunction Printer 38