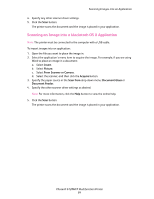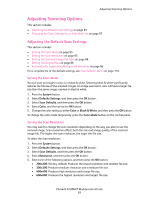Xerox 6128MFP User Guide - Page 86
Setting the Original Size, Setting the Scanned Image File Type
 |
UPC - 095205751772
View all Xerox 6128MFP manuals
Add to My Manuals
Save this manual to your list of manuals |
Page 86 highlights
Adjusting Scanning Options Setting the Original Size To specify the size of the original: 1. Press the System button. 2. Select Defaults Settings, and then press the OK button. 3. Select Scan Defaults, and then press the OK button. 4. Select Document Size, and then press the OK button. 5. Select a specific paper size to determine the area to be scanned, and then press the OK button. The factory default setting is A4/Letter. Setting the Scanned Image File Type To specify the file type of the scanned image: 1. Press the System button. 2. Select Defaults Settings, and then press the OK button. 3. Select Scan Defaults, and then press the OK button. 4. Select File Format, and then press the OK button. 5. Select the type, and then press the OK button. Available types: • PDF (factory default) • MultiPageTIFF • TIFF • JPEG Automatically Suppressing Background Variations When you are using originals printed on thin paper, text or images printed on one side of the paper can sometimes be seen on the other side of the paper. To prevent this from happening in your scanned document, and to improve the quality for two-sided scanned pages, use the Auto Exposure setting on the printer control panel. This setting minimizes the sensitivity of the scanner to variations in the light background colors. To turn on or off automatic suppression: 1. Press the System button. 2. Select Defaults Settings, and then press the OK button. 3. Select Scan Defaults, and then press the OK button. 4. Select Auto Exposure, and then press the OK button. 5. Select either On or Off, and then press the OK button. Note: The default setting is On. Phaser® 6128MFP Multifunction Printer 86