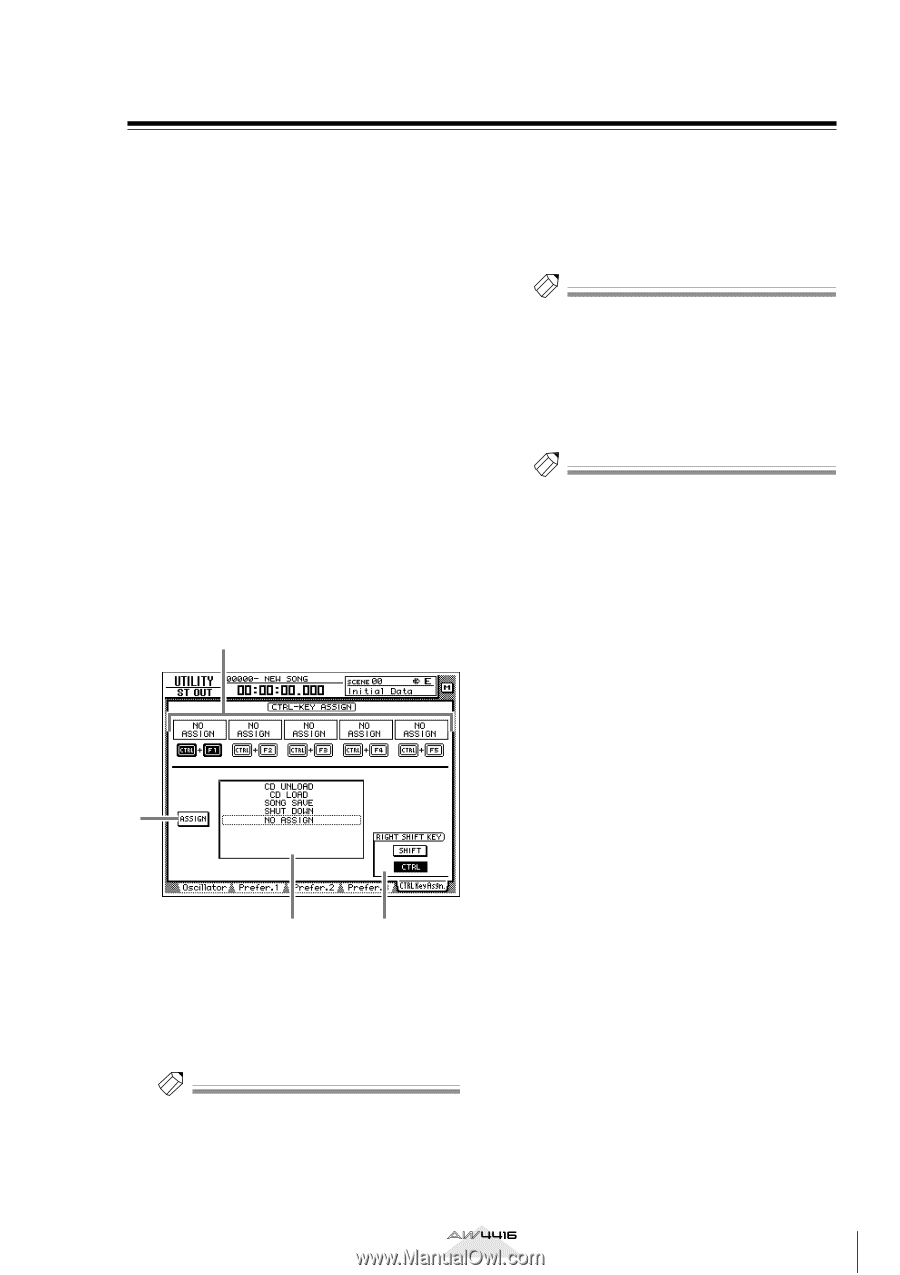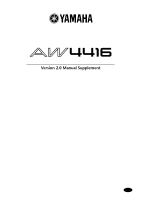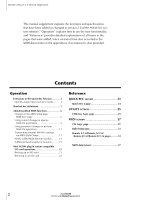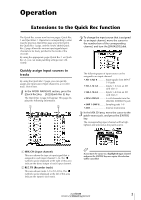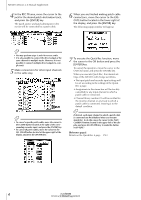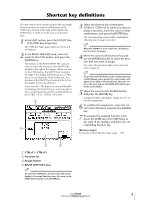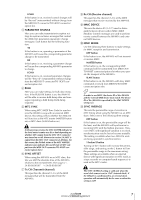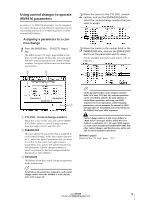Yamaha AW4416 Version2.0 Manual Supplement - Page 5
Shortcut key definitions
 |
View all Yamaha AW4416 manuals
Add to My Manuals
Save this manual to your list of manuals |
Page 5 highlights
Shortcut key definitions The new version of the system program lets you assign desired functions to various combinations of the [SHIFT] key located at the right of the display (the [CTRL] key), in order to create your own shortcut keys. 1 In the UNIT section, press the [UTILITY] key ¡ [F5] (CTRL Key Assign) key. The CTRL Key Asgn. page added in version 2.0 will appear. 2 In the RIGHT SHIFT KEY area, move the cursor to the CTRL button, and press the [ENTER] key. The buttons in the RIGHT SHIFT KEY area are used to switch the function of the [SHIFT] key located at the right of the display. When you turn on the CTRL button, the [SHIFT] key located at the right of the display will function as a [CTRL] key to access shortcuts. (Even in this case, the function of the [SHIFT] key located at the left of the display will not be affected.) If you turn the CTRL button on, you will be able to assign specific functions (e.g., access a page or turn a certain function on/off) to combinations of the [CTRL] + [F1] - [CTRL] + [F5] keys. 1 3 3 Select the shortcut key combination (CTRL+F1-CTRL+F5) to which you want to assign a function, move the cursor to that combination, and press the [ENTER] key. The corresponding symbol will be highlighted, allowing you to assign a function. Tip! When the AW4416 is in its initial state, all shortcut keys are set to No Assign. 4 Move the cursor to the function list, and use the [DATA/JOG] dial to select the function that you want to assign. For a list of the functions that can be selected, refer to page 25. Tip! If you select SCENE RECALL as the assigned function, a field allowing you to specify the scene number will appear at the right of the function list. Move the cursor to this area, and use the [DATA/JOG] dial to specify the scene number. 5 Move the cursor to the ASSIGN button, and press the [ENTER] key. A popup window will appear, asking you to confirm the assignment. 6 To confirm the assignment, move the cursor to the OK button and press the [ENTER] key. 7 To execute the assigned function, hold down the [CTRL] key (the [SHIFT] key at the right of the display), and press the corresponding function key. [Reference pages] For details on the CTRL Key Asgn. page ¡ P.25 2 4 A CTRL+F1 -CTRL+F5 B Function list C Assign button D RIGHT SHIFT KEY area Tip! To return the [SHIFT] key located at the right of the display to its normal function, move the cursor to the SHIFT button and press the [ENTER] key. Version 2.0 Manual Supplement 5