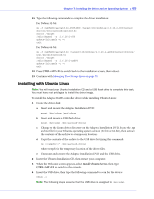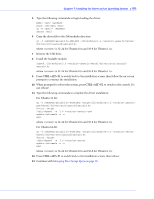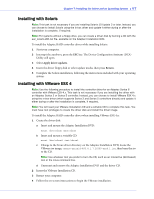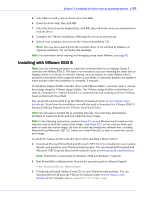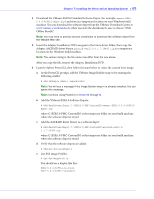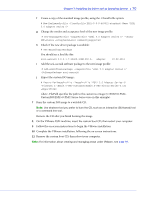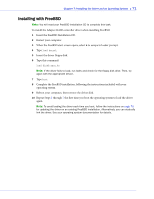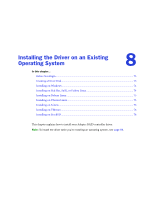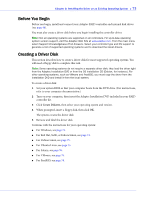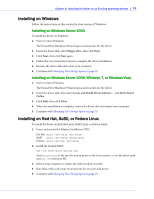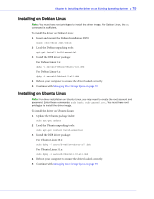Adaptec 2805 User Manual and Install Guide - Page 71
CustomISO\ESXi5.0-PMC-Sierra-Series-6.iso in this example. - vmware
 |
View all Adaptec 2805 manuals
Add to My Manuals
Save this manual to your list of manuals |
Page 71 highlights
Chapter 7: Installing the Driver and an Operating System ● 70 f Create a copy of the standard image profile, using the -CloneProfile option: # New-EsxImageProfile -CloneProfile ESXi-5.0.0-469512-standard -Name "ESXi 5.0 Adaptec Series 6" g Change the vendor and acceptance level of the new image profile: # Set-EsxImageProfile -ImageProfile "ESXi 5.0 Adaptec Series 6" -vendor PMC-Sierra -AcceptanceLevel communitysupported h Check if the new driver package is available: # Get-EsxSoftwarePackage You should see a line like this: scsi-aacraid 5.0.5.1.7.28400-1OEM.500.0... Adaptec 19.08.2011 i Add the scsi-aacraid software package to the new image profile: # Add-EsxSoftwarePackage -ImageProfile "ESXi 5.0 Adaptec Series 6" -SoftwarePackage scsi-aacraid j Export the custom ISO image: # Export-EsxImageProfile -ImageProfile "ESXi 5.0 Adaptec Series 6" -FilePath C:\ESXi5.0-PMC-CustomISO\ESXi5.0-PMC-Sierra-Series-6.iso -ExportToISO where -FilePath specifies the path to the custom iso image (C:\ESXi5.0-PMCCustomISO\ESXi5.0-PMC-Sierra-Series-6.iso in this example). 7 Burn the custom ISO image to a writable CD. Note: Use whatever tool you prefer to burn the CD, such as an interactive (GUI-based) tool or a command line tool. Remove the CD after you finish burning the image. 8 On the VMware ESXi machine, insert the custom boot CD, then restart your computer. 9 Follow the on-screen instructions to begin the VMware installation. 10 Complete the VMware installation, following the on-screen instructions. 11 Remove the custom boot CD, then reboot your computer. Note: For information about creating and managing arrays under VMware, see page 81.