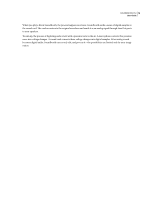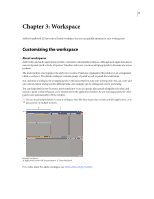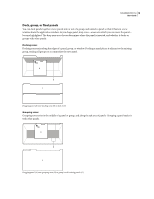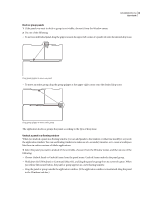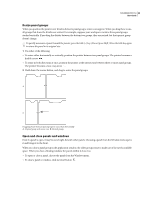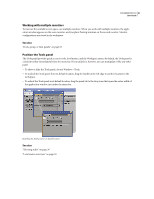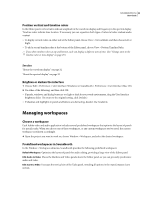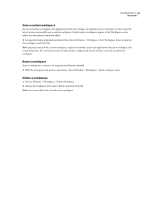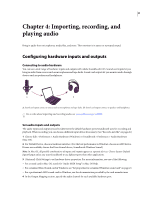Adobe 22012057DM User Guide - Page 23
Dock or group panels, Undock a panel in a floating window
 |
UPC - 883919114866
View all Adobe 22012057DM manuals
Add to My Manuals
Save this manual to your list of manuals |
Page 23 highlights
SOUNDBOOTH CS3 19 User Guide Dock or group panels 1 If the panel you want to dock or group is not visible, choose it from the Window menu. 2 Do one of the following: • To move an individual panel, drag the gripper area in the upper-left corner of a panel's tab onto the desired drop zone. Drag panel gripper to move one panel • To move an entire group, drag the group gripper at the upper-right corner onto the desired drop zone. Drag group gripper to move entire group The application docks or groups the panel, according to the type of drop zone. Undock a panel in a floating window When you undock a panel in a floating window, you can add panels to the window or otherwise modify it, as you do the application window. You can use floating windows to make use of a secondary monitor, or to create a workspace like those in earlier versions of Adobe applications. ❖ Select the panel you want to undock (if it's not visible, choose it from the Window menu), and then do one of the following: • Choose Undock Panel or Undock Frame from the panel menu. Undock Frame undocks the panel group. • Hold down Ctrl (Windows) or Command (Mac OS), and drag the panel or group from its current location. When you release the mouse button, the panel or group appears in a new floating window. • Drag the panel or group outside the application window. (If the application window is maximized, drag the panel to the Windows task bar.)