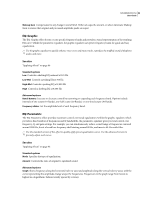Adobe 22012057DM User Guide - Page 61
Animate scores with keyframes
 |
UPC - 883919114866
View all Adobe 22012057DM manuals
Add to My Manuals
Save this manual to your list of manuals |
Page 61 highlights
SOUNDBOOTH CS3 57 User Guide 4 If desired, select Fade Out, and specify the number of seconds. 5 To preview the score at any stage, press the spacebar. If the Audio track for a referenced clip is too distracting, click its Mute button in the Editor panel. 6 Click Basic, and then do any of the following: • To quickly change the overall character of the score, choose an option from the Preset menu. (Presets automatically adjust parameters below.) • To fine-tune the score, drag sliders for parameters such as Intensity and Melody. (Intensity, available for all scores, adjusts the mix from sparse to dense instrumentation. Additional parameters, which depend upon the score template, adjust the level of specific musical elements.) • To set levels for referenced audio and your musical score, drag the Ref. Clip Volume and Score Volume sliders. In the Editor panel, you can visually adjust start time and duration by dragging the middle or right edge of the Score track. A B Changing score start time (A) and duration (B) in the Editor panel See also "Playing audio" on page 28 Animate scores with keyframes To create dynamic, animated musical scores, use keyframes. Keyframes change parameter values over time. To increase tension and drama, for example, add an Intensity keyframe with the value 1 at the beginning of a composition, and one with the value 10 at the end. Soundbooth automatically calculates, or interpolates, all the intermediate values using one of two transition methods: • Hold transitions create an abrupt change in value at each new keyframe. • Linear transitions create a smooth, gradual change between keyframes.