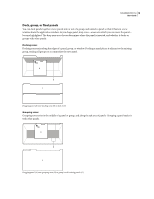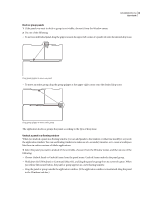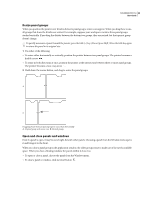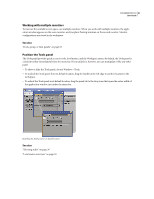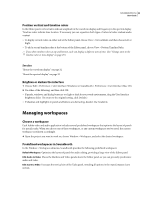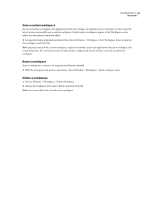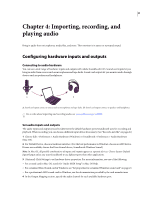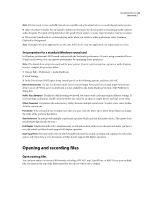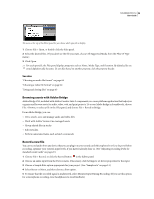Adobe 22012057DM User Guide - Page 27
Save a custom workspace, Reset a workspace, Choose Window > Workspace > Delete Workspace.
 |
UPC - 883919114866
View all Adobe 22012057DM manuals
Add to My Manuals
Save this manual to your list of manuals |
Page 27 highlights
SOUNDBOOTH CS3 23 User Guide Save a custom workspace As you customize a workspace, the application tracks your changes, storing the most recent layout. To store a specific layout more permanently, save a custom workspace. Saved custom workspaces appear in the Workspace menu, where you can return to and reset them. ❖ Arrange the frames and panels as desired, then choose Window > Workspace > New Workspace. Enter a name for the workspace, and click OK. Note: If a project saved with a custom workspace is opened on another system, the application looks for a workspace with a matching name. If it can't find a match (or the monitor configuration doesn't match), it uses the current local workspace. Reset a workspace Reset a workspace to return to its original, saved layout of panels. ❖ With the workspace you want to reset active, choose Window > Workspace > Reset workspace name. Delete a workspace 1 Choose Window > Workspace > Delete Workspace. 2 Choose the workspace you want to delete, and then click OK. Note: You cannot delete the currently active workspace.