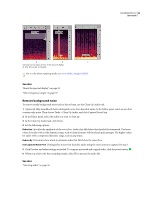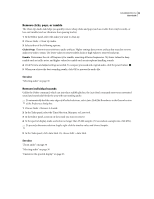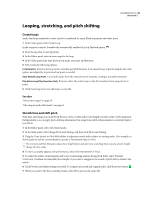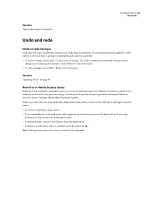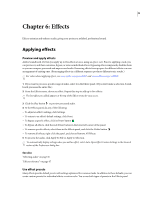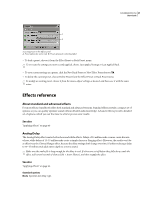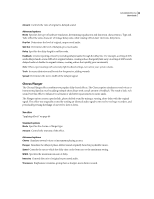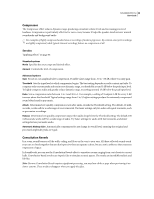Adobe 22012057DM User Guide - Page 48
Looping, stretching, and pitch shifting, Create loops, Stretch time and shift pitch
 |
UPC - 883919114866
View all Adobe 22012057DM manuals
Add to My Manuals
Save this manual to your list of manuals |
Page 48 highlights
SOUNDBOOTH CS3 44 User Guide Looping, stretching, and pitch shifting Create loops Audio that loops seamlessly creates a perfect soundtrack for many Flash animations and video spots. 1 In the Tasks panel, click Create Loop. In the transport controls, Soundbooth automatically enables the Loop Playback option . 2 Press the spacebar to start playback. 3 In the Editor panel, select a time range for the loop. 4 In the Tasks panel, fine-tune the loop's in point, out point, and duration. 5 Select from the following options: Lock Duration Restricts the loop to the currently specified duration. If you need a loop of precise length, select this option, and adjust the in point and out point as needed. Auto-Smooth Loop Point Cross-fades audio from the out point to the in point, creating a smoother transition. Play Entire Loop/Play Transition Only Previews either the entire loop or only the transition from out point to in point. 6 Click Save Loop As to save the loop to a new file. See also "Select time ranges" on page 36 "Choosing an audio file format" on page 64 Stretch time and shift pitch With time-stretching, you can perfectly fit voice-overs or other audio to the length of a video scene or web animation. Independently, you can apply pitch-shifting adjustments that range from subtle enhancements to extremely high or low effects. 1 In the Editor panel, select the desired audio. 2 In the Tasks panel, click Change Pitch And Timing, and then click Pitch And Timing. 3 Drag the Time Stretch or Pitch Shift sliders to adjust processed audio relative to existing audio. (For example, to shrink audio to half its current duration, specify a Timestretch value of 50%.) The Current and New Duration values show length before and after time-stretching. If you need a specific length, change the New value. 4 To more accurately adjust a solo performance, select Solo Instrument Or Voice. 5 To adjust the timbre of instruments and voices, maintaining realism during pitch shifts, select Formant Correction. If realism isn't desirable (for example, if you want to exaggerate the sound of pitch shifts), deselect this option. 6 Click Preview, and adjust settings as needed. To compare processed and original audio, click the power button . 7 When you achieve the best-sounding results, click OK to process the audio file.