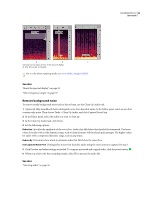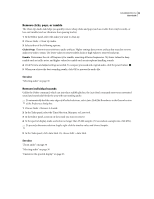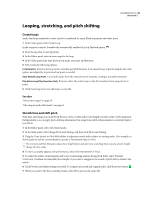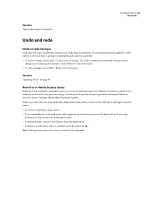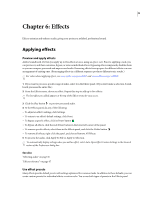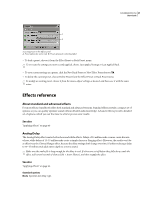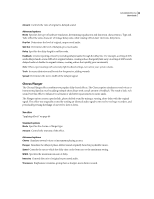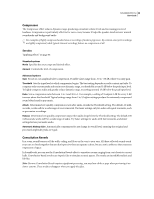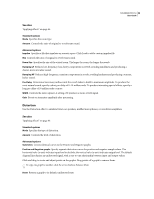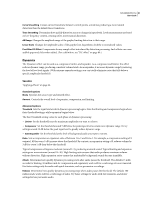Adobe 22012057DM User Guide - Page 50
Effects, Applying effects, Preview and apply effects, Use effect presets
 |
UPC - 883919114866
View all Adobe 22012057DM manuals
Add to My Manuals
Save this manual to your list of manuals |
Page 50 highlights
46 Chapter 6: Effects Effects optimize and enhance audio, giving your projects a polished, professional sound. Applying effects Preview and apply effects Adobe Soundbooth CS3 lets you apply up to five effects at once, using an effects rack. Prior to applying a rack, you can preview it, and then customize, bypass, or remove individual effects. Bypassing effects temporarily disables them so you can compare processed and unprocessed audio. Removing effects frees up space for different effects or a new arrangement of existing ones. (Rearranging effects in a different sequence produces different sonic results.) For videos about applying effects, see www.adobe.com/go/vid0247 and www.adobe.com/go/vid0248. 1 If you want to process a specific range of audio, select it in the Editor panel. (If you don't make a selection, Soundbooth processes the entire file.) 2 From the Effects menu, choose an effect. Repeat this step to add up to five effects. The last effect you added appears at the top of the Effects menu for easy access. 3 Click the Play button to preview processed audio. 4 In the Effects panel, do any of the following: • To adjust an effect's settings, click Settings. • To return to an effect's default settings, click Reset. • To bypass a specific effect, click its Power button . • To bypass all effects, click the rack Power button in the lower-left corner of the panel. • To remove specific effects, select them in the Effects panel, and click the Delete button . • To remove all effects, right-click the panel, and choose Remove All Effects. 5 To process the audio, click Apply To File or Apply to Selection. To automatically display settings when you add an effect, select Auto-Open Effect Custom Settings in the General section of the Preferences dialog box. See also "Selecting audio" on page 36 "Effects reference" on page 47 Use effect presets Many effects provide default presets with settings optimized for common tasks. In addition to these defaults, you can create custom presets for individual effects or entire racks. You access both types of presets in the Effects panel.