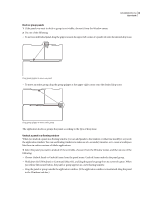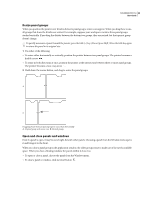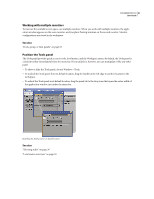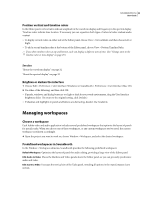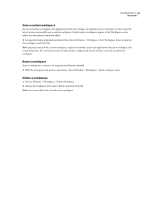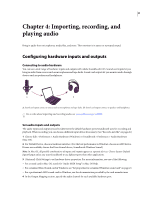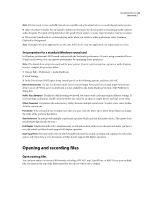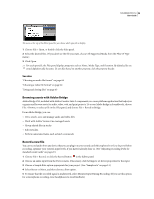Adobe 22012057DM User Guide - Page 28
Importing, recording, and playing audio, Configuring hardware inputs and outputs
 |
UPC - 883919114866
View all Adobe 22012057DM manuals
Add to My Manuals
Save this manual to your list of manuals |
Page 28 highlights
24 Chapter 4: Importing, recording, and playing audio Bring in audio from microphones, media files, and more. Then monitor it in stereo or surround-sound. Configuring hardware inputs and outputs Connecting to audio hardware You can use a wide range of hardware inputs and outputs with Adobe Soundbooth CS3. Sound card inputs let you bring in audio from sources such as microphones and tape decks. Sound card outputs let you monitor audio through devices such as speakers and headphones. A B A. Sound card inputs connect to sources such as microphones and tape decks. B. Sound card outputs connect to speakers and headphones. For a video about importing and recording audio, see www.adobe.com/go/vid0243. Set audio inputs and outputs The audio inputs and outputs you select determine the default hardware ports Soundbooth uses for recording and playback. When recording, you can choose a different input device if necessary. (See "Record a new file" on page 26.) 1 Choose Edit > Preferences > Audio Hardware (Windows) or Soundbooth > Preferences > Audio Hardware (Mac OS). 2 For Default Device, choose a hardware interface. (For the best performance in Windows, choose an ASIO device. If none are available, choose the DirectSound device, Soundbooth Windows Sound.) Note: In Mac OS, all possible combinations of inputs and outputs appear as separate devices. Choose System Default Input/Output unless you want Soundbooth to use different ports than other applications. 3 (Optional) Click Settings to set hardware driver properties. For more information, see one of the following: • For a sound card in Mac OS, search for "Audio MIDI Setup" in Mac OS Help. • For a standard DirectSound card in Windows, see "Set properties for a standard Windows sound card" on page 25. • For a professional ASIO sound card in Windows, see the documentation provided by the card manufacturer. 4 In the Output Mapping section, specify the audio channel for each available hardware port.