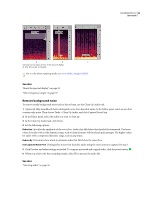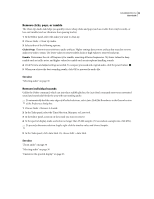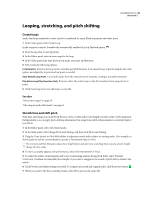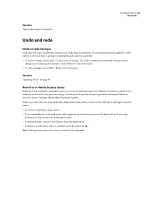Adobe 22012057DM User Guide - Page 44
Precisely fade in or out, Raise or lower volume
 |
UPC - 883919114866
View all Adobe 22012057DM manuals
Add to My Manuals
Save this manual to your list of manuals |
Page 44 highlights
SOUNDBOOTH CS3 40 User Guide Precisely fade in or out 1 At the far left or right of the waveform, drag the Fade In or Fade Out handle inward. 2 (Optional) To change from the default, linear fade, drag up to create a quick, smooth logarithmic fade, or drag down to create a long, smooth exponential fade. Note: Though you can readjust fades during the current working session, they become permanent when you save the file. A B Drag up or down to change the fade type A. Quick, logarithmic fade B. Long, exponential fade See also "Delete or trim audio" on page 38 "Insert silence" on page 41 Raise or lower volume 1 In the Editor panel, select the audio you want to adjust. (To select an entire file, triple-click.) 2 Drag the blue numbers in the volume pop-up bubble above the selected audio, or next to the volume icon at the bottom of the panel. Note: The blue numbers indicate how new amplitude compares with existing amplitude. When you release the mouse button, the numbers return to 0 dB, so you can make further adjustments. Changing the volume of a selected area See also "Compressor" on page 49 "Dynamics" on page 51