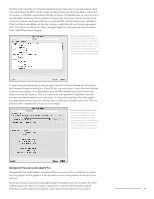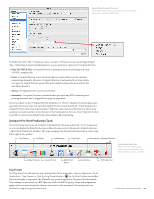Adobe 65023809 Printing Guide - Page 104
Object Inspector, Color Warnings/Overprinting, Warnings-Rich Black
 |
UPC - 883919165974
View all Adobe 65023809 manuals
Add to My Manuals
Save this manual to your list of manuals |
Page 104 highlights
Color Warnings/Overprinting Unintended overprint attributes can produce unwanted color combinations or cause objects to disappear when output. In this example, the white Aquo logo appears correct in normal view (top, left), but disappears when Simulate Overprinting is turned on in the Output Preview panel (top, center). This represents how the logo will actually output. To find other overprinting elements, select the Color Warnings option (left), and click the color block to choose a highlight color. Overprinting isn't always a problem, such as black overprinting text and the black rectangle (top, right). But this is a warning that the white Aquo logo will not print correctly; the white areas of the logo will disappear when the file is printed. The Rich Black warning highlights areas that will print as rich black; that is, solid process black mixed with any underlying color inks for increased opacity and richer color. While this doesn't always indicate a problem (in fact, it's desirable to use a rich black build in large areas), it's helpful to identify rich black areas in case you need to modify your trap settings-for example, to perform pullbacks or keepaways (choking back on the cyan, magenta, and yellow to avoid registration problems) on reverse type within the rich black areas. New in Acrobat 9 Pro is the Start Cutoff value, which allows you to set a threshold value of black to be used in determining if an area is defined as Rich Black. Areas containing the threshold percentage of black plus any non-zero value for cyan, magenta or yellow will trigger the Rich Black warning. Warnings-Rich Black To view black areas that also include other colors, select the Rich Black option. Click the small color block to change the highlight color used by Acrobat to indicate rich black areas. Rich blacks aren't necessarily a problem, but it's helpful to highlight such areas in case trapping will require special handling, such as creating pullbacks in areas of reverse type or other art. Here, magenta highlights rich black areas. Object Inspector New for Acrobat 9 Pro, the Object Inspector displays extensive information about all content directly underneath where the user has clicked. Choose the Object Inspector option under Preview in the Output Preview panel, and click anywhere in the displayed PDF. The Object Inspector window displays available information for the cursor position. If you click on an image, resolution, color space, dimensions, and rendering intent are listed. If you click on a filled Adobe Creative Suite 4 Printing Guide 102