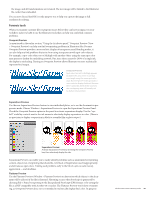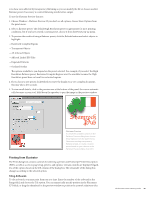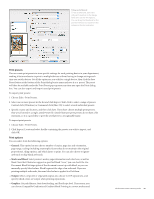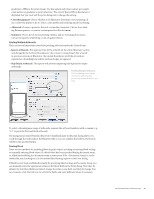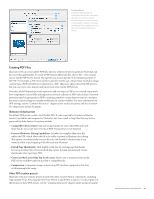Adobe 65023809 Printing Guide - Page 89
Linked and Embedded images, Adobe PDF Preset, Compression, Output
 |
UPC - 883919165974
View all Adobe 65023809 manuals
Add to My Manuals
Save this manual to your list of manuals |
Page 89 highlights
may not have the fonts used by the Illustrator file. But it's important to note that the embedding is for display and print, not for editing. If you open a customer's Illustrator file that uses fonts that are not active on your system, you will receive a Font Problems alert. Missing Font Font information is embedded for print and display in other applications; this does not make the fonts available for editing in Illustrator if the fonts are not active on your system. If you proceed and open the file, you risk losing the embedded font information, rendering the file unsuitable for output. In this situation, it may be best to ask the customer to perform the necessary edits or, if the required edits do not involve the affected text, ask the customer to convert the text to outlines to avoid future font issues-permissible only if the End User Licensing Agreement (EULA) for the font allows converting to outlines. Linked and Embedded images Raster images can either be embedded in an Illustrator file, or placed in an Illustrator file with an external link (as in InDesign). Each option has advantages and disadvantages: • Linking images requires that the images be supplied in addition to the Illustrator file for proper output. Linked images can be edited in Photoshop and then updated with the Links panel in Illustrator. If you do not move the image to another directory, the link will remain current. However, if you move or rename the image, you will have to update the link in Illustrator. • Embedding images avoids the need to send images separately, but does not provide the recipient access to the original image information for editing. Thus, if a color correction were necessary for an embedded image, the customer would have to supply the image for you to correct. You then update the image in the Illustrator file, replacing the embedded image with the corrected image. At that point, you can choose whether to embed or link the corrected image. Note that embedding an image increases the file size of the Illustrator file by approximately the amount of the image's size on disk (that is, embedding a 2 MB image increases the file size of the Illustrator file by approximately 2 MB). If you need to edit an embedded image, and the customer cannot supply the image for editing, there is a workaround to enable you to extract the image, using Acrobat 9 Pro as an intermediate step: 1. Save the Illustrator file as an Illustrator PDF, with the following settings: • Adobe PDF Preset: Illustrator Default • Compression: Do Not Downsample; No Compression • Output: No Color Conversion 2. Open the PDF in Acrobat 9 Pro. 3. Using the TouchUp Object tool (Tools > Advanced Editing > TouchUp Object Tool), select the image, right-click (Windows) or Control-click (Mac OS) and choose Edit Image from the context menu that appears. Adobe Photoshop opens the image for editing. 4. In Photoshop, perform the necessary edits on the image. Although the TouchUp method is intended to allow you to write an edited image back into a PDF, you can choose Save As to save the image on disk for use in other applications. For best results, save the image as a Photoshop native (PSD) file or TIFF image. 5. Return to Illustrator. Open the Links panel (Window > Links), select the embedded image in the Links panel, and choose Relink from the panel menu. Navigate to the corrected image, and choose Place in the dialog box. The embedded image is replaced with the corrected version of Adobe Creative Suite 4 Printing Guide 87